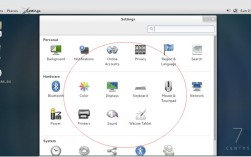在CentOS 7中安装图形界面(Graphical User Interface,GUI)是一个相对简单但需要一些步骤的过程,以下将详细介绍如何在CentOS 7系统中安装图形界面,包括所需的命令和操作步骤。
一、前提条件与准备工作
1、权限要求:由于涉及到系统级别的更改,建议以root用户或具有sudo权限的用户进行操作。
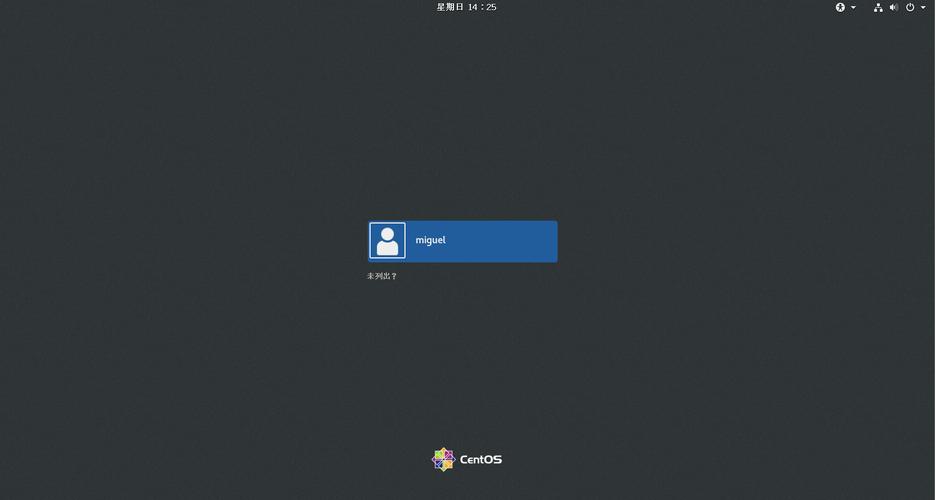
2、网络连接:确保系统已连接到互联网,因为安装过程中需要从在线仓库下载软件包。
3、最小化安装:如果CentOS 7是最小化安装(即没有预装X Window System),则需要先安装X Window System。
二、安装步骤
1. 进入root模式
如果当前不是root用户,可以通过以下命令切换到root用户或使用sudo提权:
- su
- 或者
- sudo su
2. 安装X窗口系统
X Window System是图形界面的基础,首先需要安装它,执行以下命令:
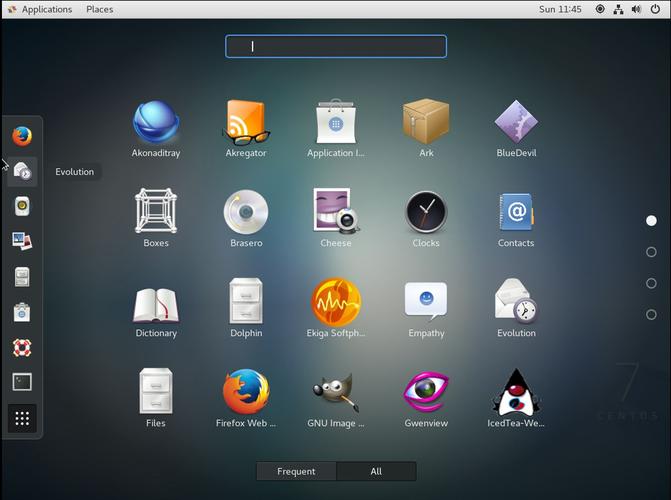
- yum groupinstall "X Window System"
该命令会自动寻找最近的网络进行相关文件的下载,然后开始安装,当出现“Complete!”说明安装成功。
3. 安装图形界面软件GNOME
安装我们所需的图形界面软件,这里以GNOME为例,执行以下命令:
- yum groupinstall "GNOME Desktop" "Graphical Administration Tools"
名称必须完全匹配,否则会出现No packages in any requested grouPS available to install的错误。
4. 更新系统的默认运行级别
经过上述操作后,系统启动默认还是命令行页面,为了实现系统启动即为图形窗口,需要执行以下命令:
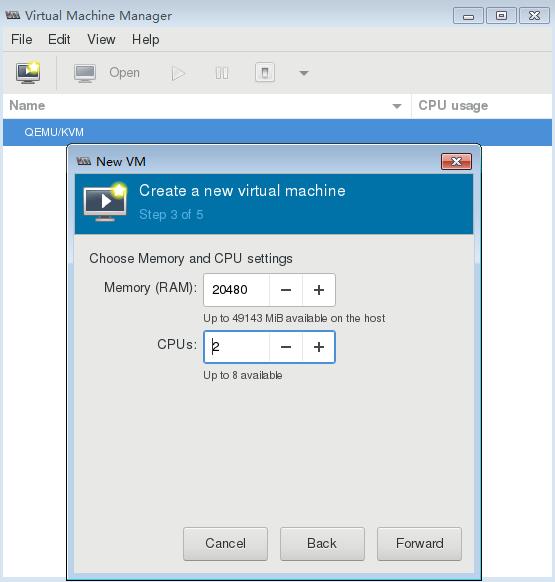
- ln sf /lib/systemd/system/runlevel5.target /etc/systemd/system/default.target
5. 重启系统
重启系统以使更改生效:
- reboot
重启后,系统应该会自动进入图形界面。
三、常见问题及解决方案
1、虚拟机无法打开:如果安装完成后虚拟机无法打开,可能需要调整虚拟机分配内存大小(至少1024M基本够用),关闭虚拟机的3D加速功能(取消勾选即可)。
2、报错0x000005c:如果虚拟机报错0x000005c,可能是由于3D加速功能导致的,关闭虚拟机的3D加速功能后再尝试。
四、FAQs
Q1: 如何在CentOS 7中安装KDE桌面环境?
A1: 可以使用以下命令安装KDE桌面环境:
- yum groupinstall "KDE Plasma Workspaces"
Q2: 如果我想在系统启动时自动进入图形界面,应该如何设置?
A2: 可以通过修改系统的默认运行级别来实现,执行以下命令:
- ln sf /lib/systemd/system/runlevel5.target /etc/systemd/system/default.target
然后重启系统即可。
Q3: 安装过程中出现网络问题导致无法下载软件包怎么办?
A3: 确保系统已连接到互联网,并且网络配置正确,如果仍然无法下载,可以尝试更换软件源或检查网络连接是否正常。
通过以上步骤,您应该能够在CentOS 7系统中成功安装并配置图形界面,如果在安装过程中遇到任何问题,请参考上述常见问题及解决方案或进一步查阅相关资料。