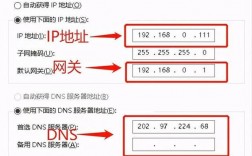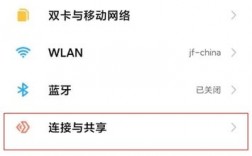全面指南
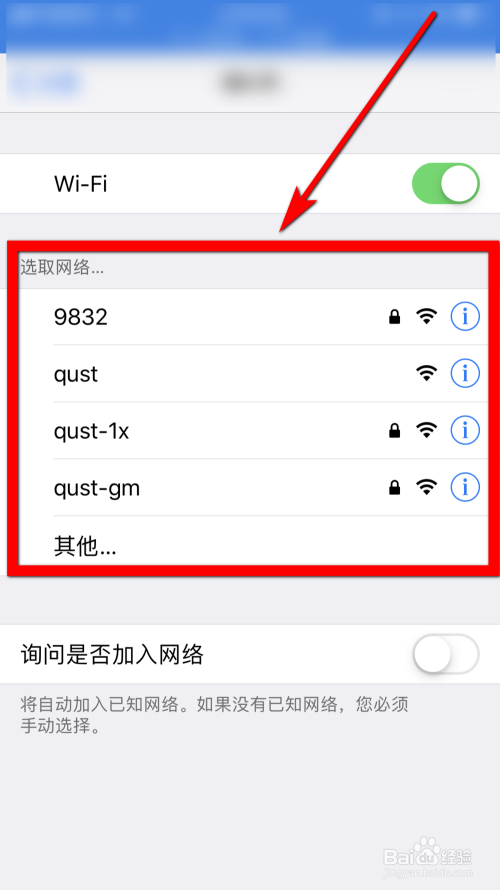
准备网络设备
确保你有一个有效的网络设备,比如路由器或调制解调器,以及一根以太网电缆,将电缆的一端插入路由器的LAN端口,另一端插入电脑的以太网接口。
检查网络设置
在电脑上,打开“控制面板”或“设置”,找到“网络和共享中心”或“网络和互联网”选项,确保网络适配器已启用,如果未启用,请右键点击网络适配器并选择“启用”。
获取IP地址
大多数情况下,电脑会自动获取IP地址,如果没有,请手动设置,在“网络和共享中心”中,选择“更改适配器设置”,右键点击以太网连接,选择“属性”,在“Internet协议版本4 (TCP/IPv4)”中,选择“自动获取IP地址”。
测试网络连接
打开浏览器,尝试访问一个网站,如果能够成功打开网页,说明网络连接已成功,如果无法连接,请检查电缆连接和网络设置。
二、无线连接网络
确保无线网络可用
确保你的路由器已开启无线功能,并且你知道无线网络的名称(SSID)和密码。
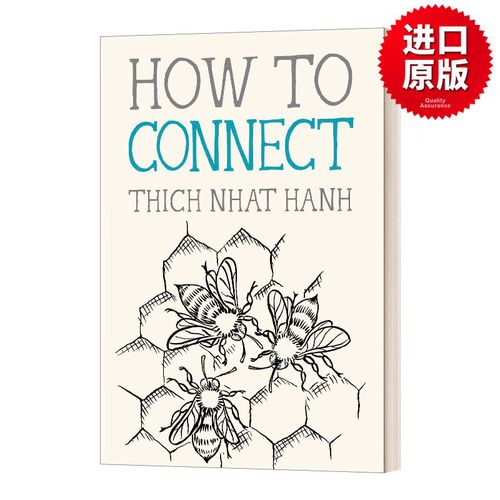
打开无线适配器
在电脑上,确保无线适配器已启用,通常可以在电脑的设置中找到无线网络选项,或者使用功能键(如Fn + F2)来开启无线功能。
连接到无线网络
在电脑的任务栏中,点击无线网络图标,系统会显示可用的无线网络列表,选择你的网络名称,输入密码,然后点击“连接”。
验证连接状态
连接成功后,任务栏中的无线网络图标会显示连接状态,你可以打开浏览器,测试是否能够访问互联网。
三、解决连接问题
无法连接到网络
如果无法连接到网络,首先检查电缆连接(对于有线连接)或无线网络设置(对于无线连接),确保所有设备都已开启,并且没有故障。
IP地址冲突
如果出现IP地址冲突,可以尝试重启路由器和电脑,重启后,电脑会自动获取新的IP地址。
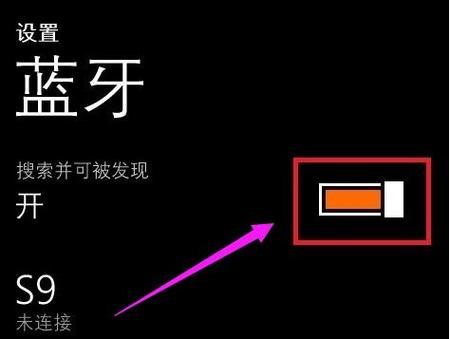
网络速度慢
网络速度慢可能是由于多台设备同时连接、网络拥塞或信号干扰,尝试断开一些不必要的设备,或者靠近路由器以获得更强的信号。
DNS问题
如果无法访问某些网站,可能是DNS设置出现问题,可以尝试使用公共DNS服务器,如Google的8.8.8.8和8.8.4.4,在“网络和共享中心”的属性中,手动设置DNS服务器地址。
四、手机与电脑连接
默认连接方式
默认情况下,手机连接将在运行Windows 10或Windows 11的大多数电脑上可用,系统将显示一个弹出窗口,提示你单击“安装”以将手机连接添加到电脑。
配对过程
在电脑设置期间连接手机时,设置电脑时使用的Microsoft帐户将用于在配对过程中登录到连接的手机,在配对过程中,所选Microsoft帐户将转移到链接手机,完成手机与Microsoft帐户的配对后,你将能够在使用Microsoft产品和服务时访问手机。
五、其他连接方式
通过转接线连接
将转接线的RJ45接口连接网线接口,将转接线的USB接口连接计算机的USBC接口。
通过扩展坞连接
将扩展坞的LAN接口连接网口,将USBC口连接至计算机的USBC口即可。
六、归纳
连接电脑到网络并不是一件复杂的事情,只需按照上述步骤操作即可,无论是有线连接还是无线连接,掌握基本的网络设置和故障排除技巧,可以帮助你更好地使用互联网,在遇到问题时,不要慌张,逐步检查和调整设置,通常都能找到解决方案,希望本文能帮助你顺利连接网络,享受互联网带来的便利与乐趣。