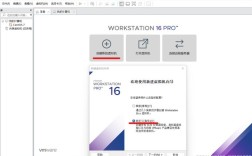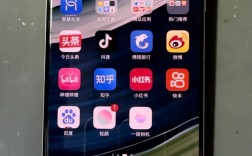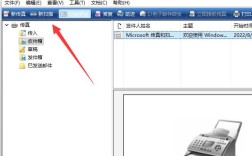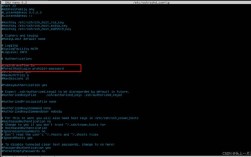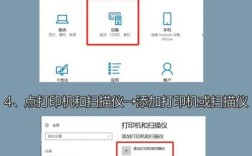有线网络连接
1、硬件准备:
确保你拥有一根网线(通常为双绞线)。
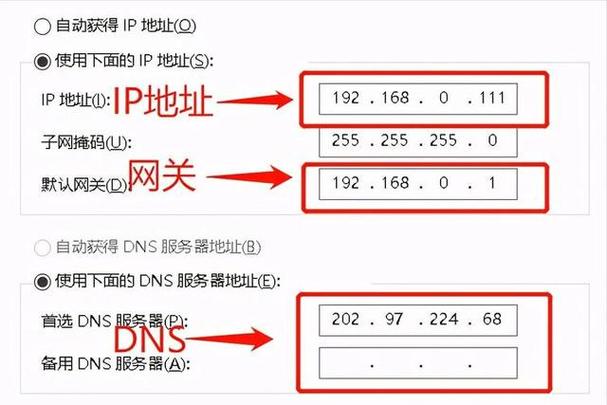
检查你的电脑是否具备以太网端口,现代计算机通常都配备此端口,可以用于有线连接。
2、连接步骤:
将网线的一端插入电脑的以太网端口,另一端插入路由器或调制解调器的相应端口(通常是标有“LAN”或“Internet”的端口)。
如果使用的是调制解调器加路由器的组合设备,请先将调制解调器连接到电话线或电缆线,然后将路由器连接到调制解调器上。
3、配置网络设置:
在Windows系统中,右键点击任务栏右下角的网络图标,选择“网络和Internet设置”。
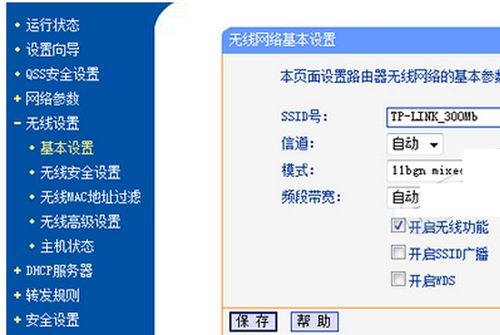
在打开的窗口中,点击“更改适配器选项”,然后右键点击“以太网”并选择“启用”。
如果需要自动获取IP地址,请确保“Internet协议版本4 (TCP/IPv4)”设置为“自动获得IP地址”和“自动获得DNS服务器地址”。
4、测试连接:
打开浏览器,尝试访问任何网站以测试网络连接是否正常。
无线网络连接
1、硬件准备:
确保你的电脑内置有无线网卡或已安装外置无线网卡。
无线路由器已正确设置并连接到宽带互联网。
2、连接步骤:
在Windows系统中,点击任务栏右下角的网络图标,选择“WiFi”并开启WiFi功能。
在可用的无线网络列表中,找到你的无线网络名称(SSID),点击它并选择“连接”。
如果网络受密码保护,请输入正确的密码后点击“下一步”或“确定”。
3、配置网络设置:
如果需要手动设置IP地址,可以在“网络和共享中心”中找到你的无线网络连接,右键点击它并选择“属性”。
在“Internet协议版本4 (TCP/IPv4)”中,选择“使用下面的IP地址”并输入相应的IP地址、子网掩码、默认网关和DNS服务器地址。
4、测试连接:
同样地,打开浏览器尝试访问任何网站以测试无线网络连接是否正常。
常见问题及解答
1、无法连接到网络:
检查物理连接是否正确,包括网线是否插紧、无线开关是否开启等。
确认网络设备(如路由器、调制解调器)是否正常工作,可以尝试重启这些设备。
检查电脑的网络设置是否正确,包括IP地址、DNS服务器地址等。
2、网络速度慢:
检查是否有其他设备正在占用大量带宽,如下载大文件、观看高清视频等。
尝试重启路由器和电脑,以刷新网络连接。
如果问题持续存在,请联系你的互联网服务提供商(ISP)以获取进一步帮助。
连接网络是现代生活中不可或缺的一部分,无论是通过有线还是无线方式,都需要遵循一定的步骤和注意事项,通过本文的介绍,相信你已经掌握了连接网络的基本方法,并能够应对一些常见的网络问题,如果遇到更复杂的网络故障或配置需求,建议咨询专业的技术支持人员或参考相关的技术文档。