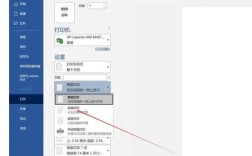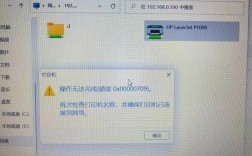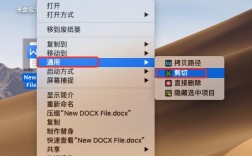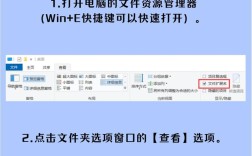准备工作
1、检查打印机连接:确保打印机已经连接到电脑,并且处于工作状态,可以通过USB线或无线网络连接。
2、安装驱动程序:确认打印机驱动程序已经正确安装,如果没有安装,可以使用打印机卫士等工具自动检测并安装驱动。

3、选择默认打印机:如果连接了多台打印机,需要在“设备和打印机”控制面板中选择一个作为默认打印机。
打开文档并进入打印界面
1、打开需要打印的文件:使用Word、WPS或其他文本编辑软件打开需要打印的文档。
2、进入打印界面:在Word中,点击左上角的“文件”菜单,然后选择“打印”,在WPS中,点击“打印”按钮或使用快捷键Ctrl+P。
设置打印参数
1、选择打印机:在打印对话框中,从下拉菜单中选择已连接的打印机。
2、页码范围:根据需要选择打印全部页面、当前页面或自定义页码范围,输入“1,3,5”表示打印第1、3、5页;输入“15”表示打印第1到第5页。
3、副本数量:在打印页面中,可以选择需要打印的份数,输入“3”表示打印三份。
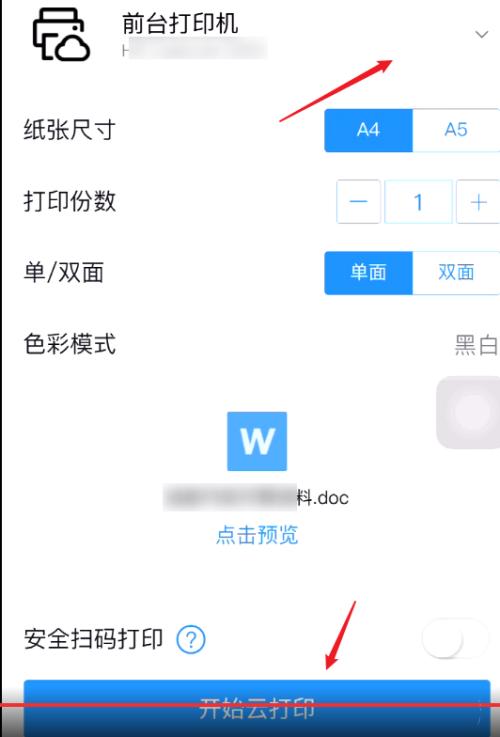
4、颜色选项:如果打印机支持彩色打印,可以在“设置”下选择彩色打印或黑白打印。
5、其他设置:根据需要调整纸张大小、打印质量、双面打印等设置。
预览并打印
1、预览文档:在打印之前,可以预览文档以确保打印效果符合预期,在Word中,使用页面底部的向前和向后箭头预览每个页面。
2、开始打印:确认所有设置无误后,点击“打印”按钮开始打印过程。
常见问题及解决方法
1、打印机未连接或无法识别:检查打印机连接线是否松动或损坏,确保打印机已开机并处于工作状态,如果问题仍然存在,可以尝试重新添加打印机或更新驱动程序。
2、打印质量不佳:检查墨盒或碳粉盒是否需要更换,调整打印质量设置或清洁打印头。
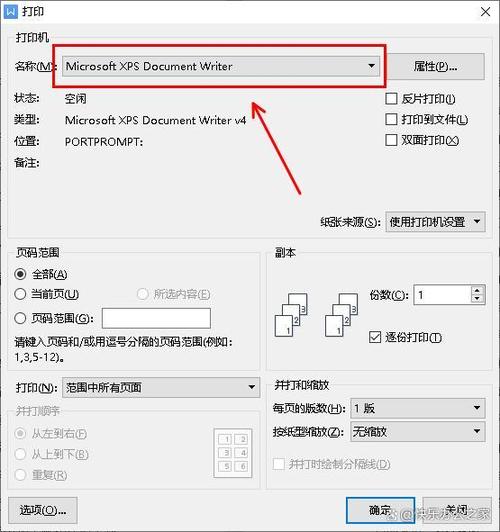
3、无法打印特定页面或内容:确保所选页码范围正确无误,检查文档中是否有隐藏或受保护的内容导致无法打印。
表格示例
| 步骤 | 操作 | 说明 |
| 1 | 检查打印机连接 | 确保打印机已连接到电脑并处于工作状态 |
| 2 | 安装驱动程序 | 使用打印机卫士等工具自动检测并安装驱动 |
| 3 | 选择默认打印机 | 在“设备和打印机”控制面板中选择默认打印机 |
| 4 | 打开文档并进入打印界面 | 使用Word或WPS打开文档并点击“文件”>“打印” |
| 5 | 设置打印参数 | 根据需要选择打印机、页码范围、副本数量、颜色选项等 |
| 6 | 预览并打印 | 预览文档后点击“打印”按钮开始打印过程 |
FAQ问答
问:如何在Windows 7系统中添加打印机?
答:在Windows 7系统中添加打印机的步骤如下:点击“开始”菜单,选择“设备和打印机”,然后点击“添加打印机”并按照向导操作即可。
问:如何更改默认打印机?
答:在“设备和打印机”控制面板中,右键单击要设置为默认打印机的设备,然后选择“设为默认打印机”。
问:如何在Word中打印特定页面?
答:在Word中,点击“文件”>“打印”,然后在“设置”下选择“打印自定义范围”并输入所需页码范围(如“1,3,5”)。
问:如何调整打印质量?
答:在打印对话框中,点击“首选项”或“属性”,然后选择所需的打印质量设置(如高、中、低)。
通过以上步骤和注意事项的介绍,相信您已经掌握了打印文件的基本方法和技巧,在实际操作中,请根据具体情况灵活调整设置以达到最佳打印效果。