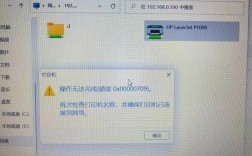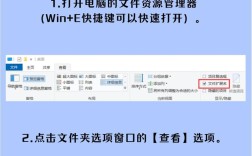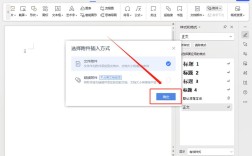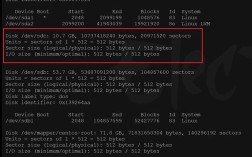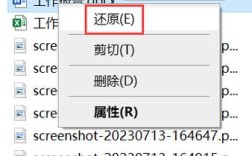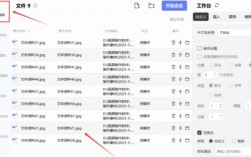Mac系统与Windows系统在文件操作上存在一些差异,特别是在“剪切”文件这一功能上,虽然Mac系统没有直接的“剪切”命令,但我们可以通过多种方式实现类似“剪切”的效果,以下是关于如何在Mac上剪切文件的详细指南:
一、使用Option键配合右键菜单
1、复制文件:选中需要移动的文件或文件夹,然后右键单击选择“拷贝”。
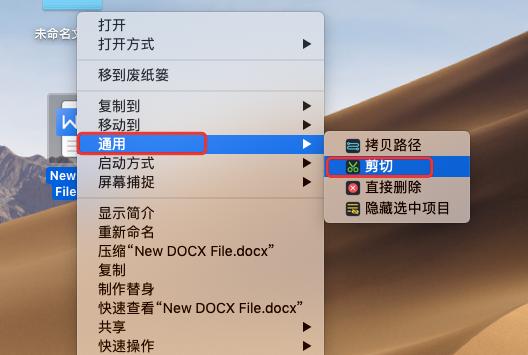
2、粘贴并移动:在目标目录中,右键单击空白处,同时按住Option键,此时菜单中的“粘贴到此处”项会变成“移动到此处”,点击“移动到此处”,即可将文件从原位置移动到新位置。
二、使用快捷键组合
1、复制文件:选中需要移动的文件或文件夹,按下Command+C进行复制。
2、移动文件:在目标目录中,按下Command+Option+V进行移动,这种方式比使用鼠标更加快捷高效。
三、使用Finder增强工具
1、安装XtraFinder:XtraFinder是一款免费的Finder插件,可以增强Finder的功能,包括添加“剪切”命令到右键菜单。
2、配置XtraFinder:安装完成后,打开XtraFinder的偏好设置,勾选“剪切和粘贴”选项,这样,你就可以像在Windows系统中一样,通过右键菜单直接剪切文件了。
3、使用赤友右键超人:另一款推荐的Finder增强工具是赤友右键超人,这款工具不仅可以添加“剪切”命令,还能集成其他常用功能,如新建文本文档、截图、快速发送文件等,大大提升了Mac电脑的操作效率。
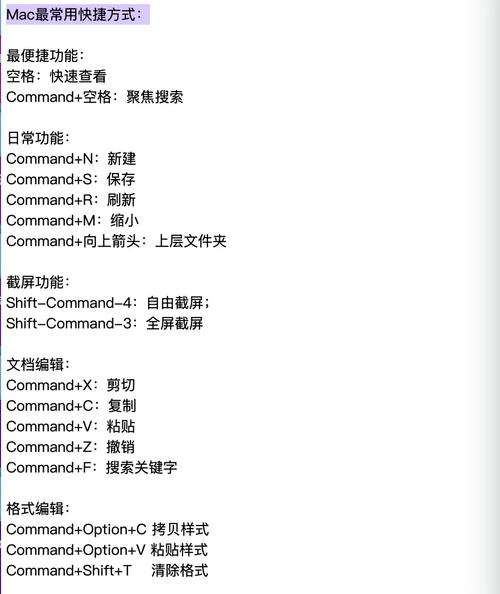
四、通过拖放操作
1、直接拖放:在Finder中,你可以直接选中文件或文件夹,然后将其拖放到目标位置,这种方法简单直观,适用于大多数情况。
五、使用终端命令
1、打开终端:对于高级用户,可以使用终端命令来移动文件,使用mv命令可以将文件从一个位置移动到另一个位置。
尽管Mac系统没有直接提供“剪切”文件的命令,但通过上述几种方法,我们仍然可以实现类似的效果,无论是使用Option键配合右键菜单、快捷键组合、Finder增强工具还是直接拖放操作,都可以满足日常的文件管理需求,对于高级用户,还可以利用终端命令来进行更复杂的文件操作,希望这些方法能帮助你在Mac上更加高效地管理文件。
相关FAQs
1、Q: Mac上如何快速移动文件?
A: 使用Command+C复制文件,然后在目标目录中使用Command+Option+V移动文件,或者直接在Finder中选中文件后拖放到目标位置。
2、Q: Mac上有没有像Windows那样的右键剪切功能?

A: Mac系统本身没有直接的右键剪切功能,但可以通过安装Finder增强工具(如XtraFinder或赤友右键超人)来实现类似功能。
3、Q: 如何在Mac上通过终端命令移动文件?
A: 打开终端,使用mv命令。mv /path/to/source /path/to/destination。
4、Q: Mac上的Command+X快捷键有什么作用?
A: Command+X在Mac上通常用于剪切文本内容,但在文件操作中并不适用,文件操作中应使用Command+C复制和Command+Option+V移动。