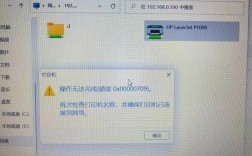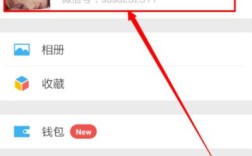如何改文件后缀
修改文件后缀是一个常见的操作,通常用于解决兼容性问题、文件类型错误、文件管理或隐私保护,本文将详细介绍在不同操作系统中如何修改文件后缀,并提供一些常见问题的解答。
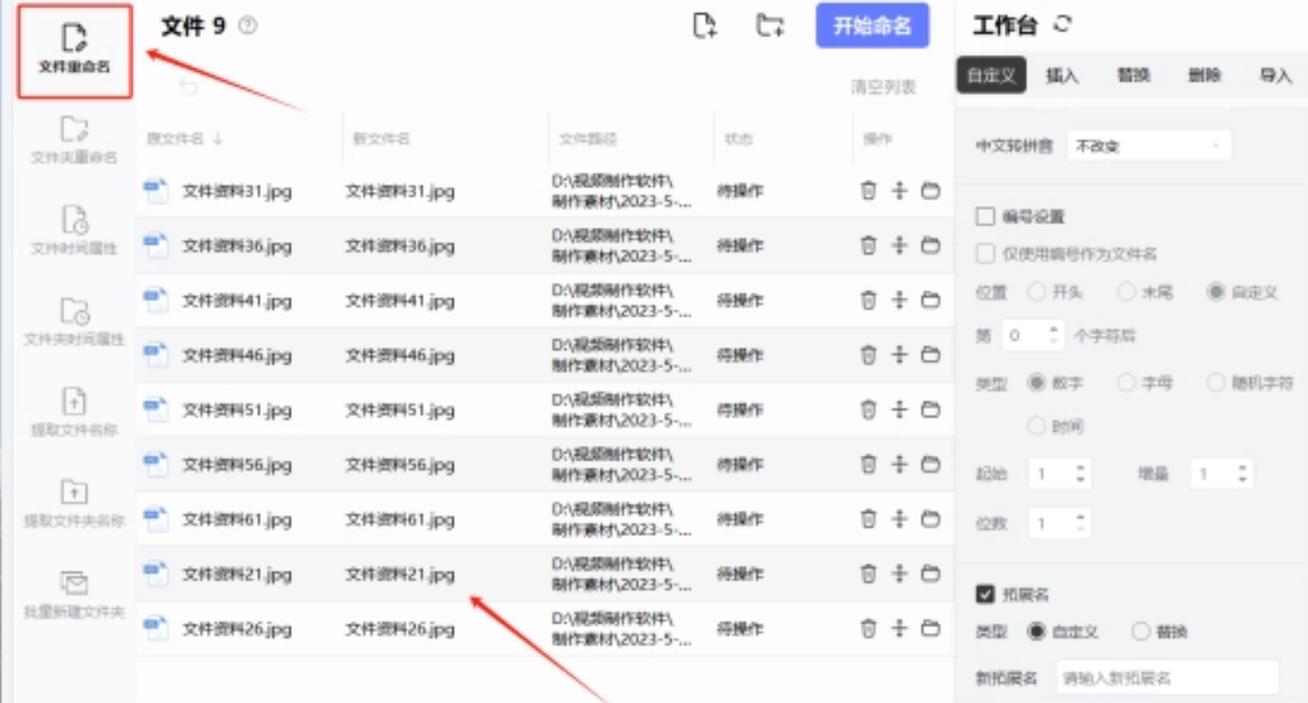
一、文件后缀的基本概念
文件后缀是操作系统用来识别文件类型的重要标识,它告诉系统如何处理该文件,当你双击一个.docx文件时,操作系统会自动调用Microsoft Word或其他兼容的应用程序来打开它,了解文件后缀的作用,有助于我们更好地管理和使用计算机上的文件。
二、修改文件后缀的原因
兼容性问题:某个应用程序只支持特定类型的文件,如果有一个文件需要在该应用程序中打开,但它的后缀不被支持,修改后缀可能会解决问题。
文件类型错误:在文件保存时,可能会因为操作失误导致文件后缀不正确,修改后缀可以让文件恢复到正确的格式。
文件管理:为了方便管理和分类,用户可能希望将某些文件的后缀进行统一修改。
隐私保护:有些用户可能希望通过更改文件后缀来隐藏文件的真实类型,从而保护隐私。
三、在不同操作系统中修改文件后缀的方法
Windows系统中改后缀
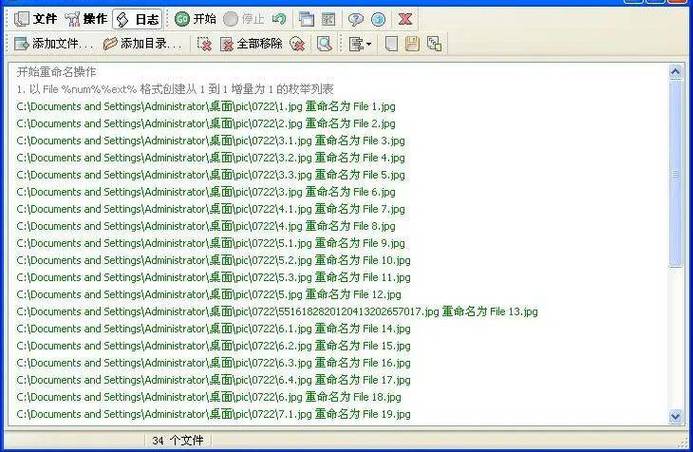
1、显示文件扩展名
默认情况下,Windows会隐藏已知文件类型的扩展名,要修改后缀,首先需要显示文件扩展名。
打开“文件资源管理器”。
点击“查看”选项卡。
在“显示/隐藏”组中,勾选“文件扩展名”。
2、修改文件后缀

找到你想要修改后缀的文件。
右键点击该文件,选择“重命名”。
修改文件名中的后缀部分(将“example.txt”改为“example.docx”)。
按下“Enter”键,系统会弹出确认对话框,询问你是否确定更改后缀,点击“是”。
3、验证文件
修改后缀后,建议打开文件以确认其是否能够正常使用,如果文件无法打开,可能是因为后缀更改不当或文件本身已损坏。
Mac系统中改后缀
1、显示文件扩展名
打开“Finder”。
在菜单栏中,点击“Finder”,然后选择“偏好设置”。
在“高级”选项卡中,勾选“显示所有文件名扩展名”。
2、修改文件后缀
找到你想要修改后缀的文件。
单击文件名,使其处于编辑状态。
修改后缀部分(将“example.txt”改为“example.docx”)。
按下“Return”键,系统会弹出确认对话框,询问你是否确定更改后缀,点击“使用 .docx”确认。
3、验证文件
同样,修改后缀后,建议打开文件以确认其是否能够正常使用。
Linux系统中改后缀
在Linux系统中,修改文件后缀的方式主要通过命令行进行:
1、打开终端
2、使用mv命令修改后缀
使用cd命令导航到包含目标文件的目录。
输入以下命令来修改后缀:
- mv old_filename.txt new_filename.docx
其中old_filename.txt是原文件名,new_filename.docx是新的文件名。
四、注意事项
确保文件格式兼容:在修改文件后缀时,确保新后缀与文件内容兼容,将一个图片文件的后缀改为文本文件后缀,可能导致无法打开。
备份文件:在进行文件后缀修改之前,建议备份原文件,以防出现不可预料的问题。
了解文件类型:在修改后缀之前,最好了解文件的实际类型,确保后缀修改是合理的。
五、常见问题解答(FAQs)
Q1: 修改后缀后文件打不开怎么办?
A1: 如果文件在修改后缀后无法打开,首先检查后缀是否正确,如果后缀与文件内容不匹配,文件可能会无法打开,可以尝试将后缀改回原来的格式,或者使用文件修复工具进行修复。
Q2: 是否可以批量修改文件后缀?
A2: 是的,Windows和Linux都支持批量修改文件后缀,在Windows中,可以使用命令提示符或PowerShell进行批量修改;在Linux中,可以使用循环命令来实现。
修改文件后缀是一个简单但重要的操作,可以帮助我们更好地管理和使用计算机上的文件,无论是在Windows、Mac还是Linux系统中,了解如何正确地修改文件后缀都能提高我们的工作效率,在进行修改时,务必注意文件的兼容性和备份,以避免不必要的麻烦。