WPS表格如何排序
一、单列排序
1、升序排序:选中需要排序的列,点击工具栏上的“排序”按钮(通常显示为“A→Z”图标),选择“升序”,则数据会按照从小到大的顺序排列。
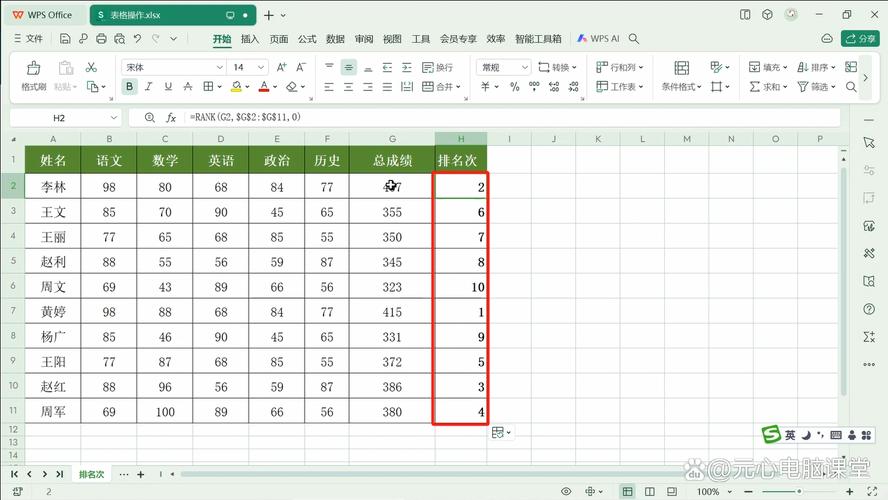
2、降序排序:同样选中需要排序的列,点击“排序”按钮(通常显示为“Z→A”图标),选择“降序”,则数据会按照从大到小的顺序排列。
3、行的情况:如果数据中包含标题行,请确保勾选“有标题行”选项,以避免标题也被纳入排序范围。
二、多列排序
1、自定义排序:当需要根据多个条件对数据进行排序时,可以使用多列排序功能,选中需要排序的数据区域,然后点击工具栏上的“排序”按钮,选择“自定义排序”,在弹出的对话框中,可以添加多个排序条件,并指定每个条件的优先级和排序方式(升序或降序),这样,WPS表格就会先按照第一个条件排序,如果第一个条件相同,则按照第二个条件排序,以此类推。
2、示例:假设有一个包含姓名、部门和销售额的表格,如果想先按部门排序,再按销售额排序,可以在自定义排序中设置两个条件:第一个条件是部门(升序或降序),第二个条件是销售额(升序或降序)。
三、高级排序
1、使用排序对话框:除了基本的排序功能外,WPS表格还提供了排序对话框,允许用户进行更高级的排序设置,在排序对话框中,不仅可以设置排序的列和排序方式,还可以选择是否忽略空值、是否区分大小写等选项,对于文本数据,还可以根据拼音、笔画等规则进行排序。
2、注意事项
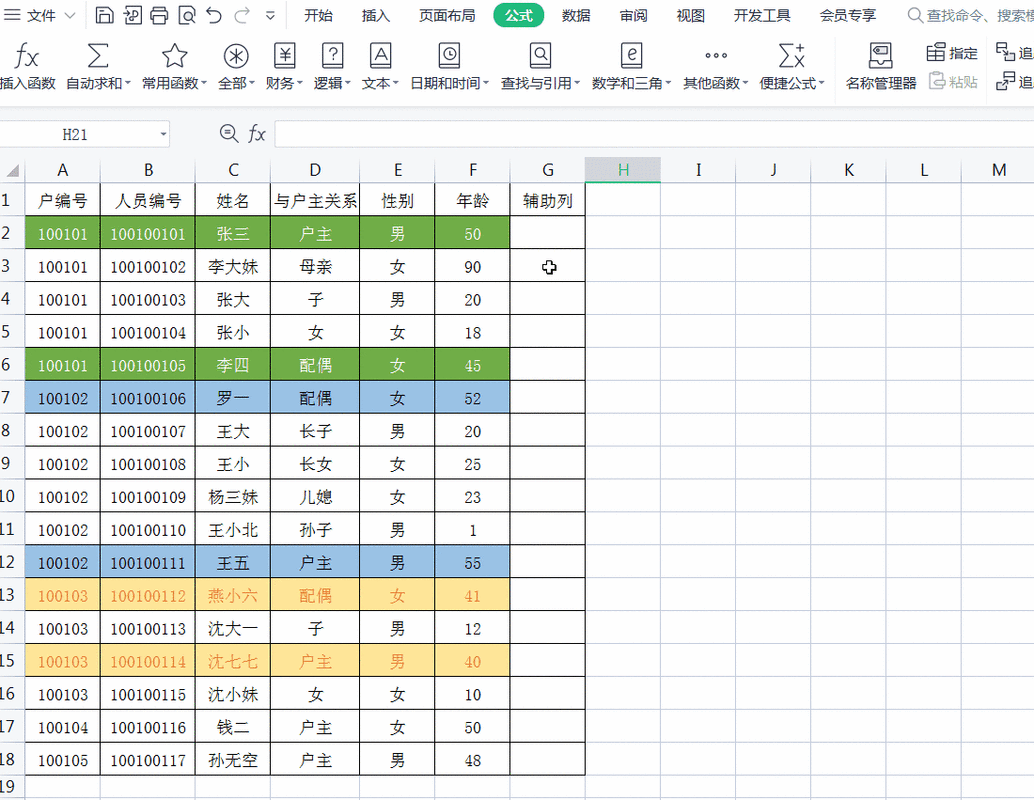
在进行排序之前,最好先备份原始数据,以防不小心覆盖或丢失重要信息。
如果数据中包含公式或链接到其他单元格的数据,排序时可能会影响这些数据的准确性,在排序前请仔细检查相关数据。
排序操作是不可逆的,一旦执行就无法恢复到排序前的状态(除非有备份),在进行排序之前,请确保已经做好了充分的考虑和准备。
通过以上介绍,相信大家对WPS表格的排序功能已经有了更深入的了解,无论是简单的单列排序还是复杂的多列排序,只要掌握了正确的操作方法,就能轻松应对各种数据整理需求。
四、表格
| 功能 | 操作步骤 | 注意事项 |
| 单列升序排序 | 选中列 → 点击“A→Z”图标 → 选择“升序” | 确保勾选“有标题行”以避免标题被排序 |
| 单列降序排序 | 选中列 → 点击“Z→A”图标 → 选择“降序” | 确保勾选“有标题行”以避免标题被排序 |
| 多列自定义排序 | 选中区域 → “排序” → “自定义排序” → 添加多个条件并设置优先级和排序方式 | 确保条件设置合理,避免逻辑错误 |
| 高级排序 | “排序” → 打开排序对话框 → 设置排序列、方式及是否忽略空值、区分大小写等选项 | 备份原始数据,以防不测 |
五、FAQs
Q1: 如何在WPS表格中对某一列进行升序排序?
A1: 选中需要排序的列,点击工具栏上的“排序”按钮(通常显示为“A→Z”图标),选择“升序”,则数据会按照从小到大的顺序排列,请确保勾选“有标题行”选项,以避免标题也被纳入排序范围。
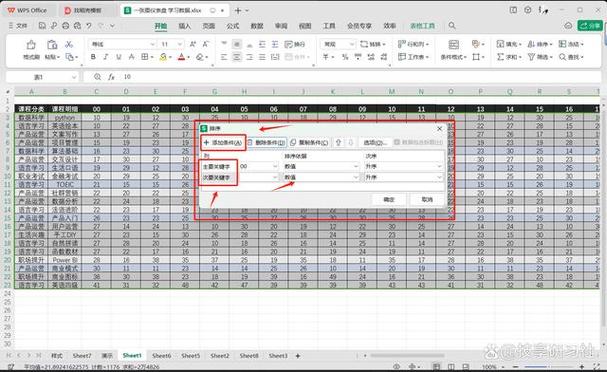
Q2: 如何在WPS表格中根据多个条件进行排序?
A2: 当需要根据多个条件对数据进行排序时,可以使用多列排序功能,选中需要排序的数据区域,点击工具栏上的“排序”按钮,选择“自定义排序”,在弹出的对话框中,添加多个排序条件,并指定每个条件的优先级和排序方式(升序或降序),这样,WPS表格就会先按照第一个条件排序,如果第一个条件相同,则按照第二个条件排序,以此类推。




