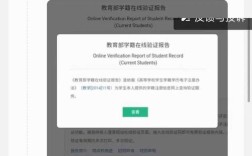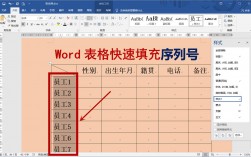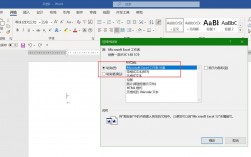Excel如何自动生成序号
在Excel中,自动生成序号是一个常见且实用的功能,能够大大提高数据处理的效率,以下是几种常见的方法来实现这一功能:
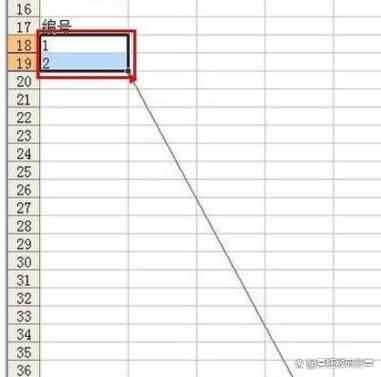
方法一:利用填充功能
1、输入前两个序号:在需要输入序号的单元格中分别输入 "1" 和 "2"。
2、选择这两个单元格:选中这两个单元格,将光标移动到单元格右下角,当光标变成黑色十字形状时,按住左键向下拖动或者直接双击左键,即可快速生成连续的序号。
方法二:使用SUM函数
1、输入公式:在第一行数据的单元格中输入公式=SUM(A1,1)。
2、拖动填充:将光标移动到单元格右下角,当光标变成黑色十字形状时,按住左键向下拖动或者直接双击左键,即可快速生成连续的序号,此方法利用了Excel求和时文本会被忽略的原理。
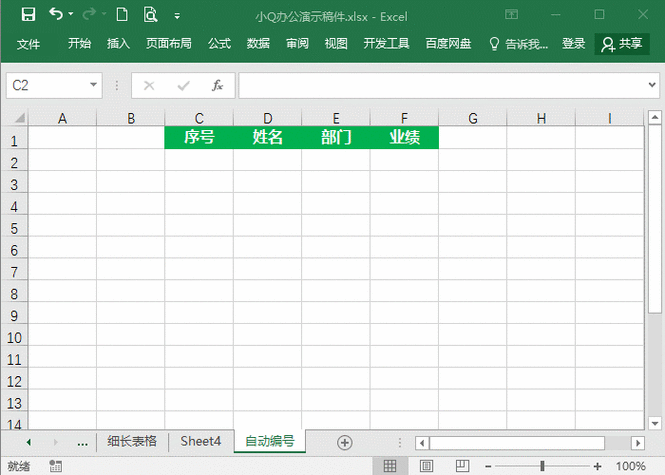
方法三:利用COUNTIF函数
1、输入公式:在第一行数据的单元格中输入公式=COUNTIF($B$2:B2, B2)。
2、拖动填充:将光标移动到单元格右下角,当光标变成黑色十字形状时,按住左键向下拖动或者直接双击左键,即可快速生成连续的序号,注意公式中区域开始单元格要绝对引用。
方法四:使用IF和SUM函数(跳过空白单元格)
1、输入公式:在第一行数据的单元格中输入公式=IF(ISBLANK(B2), A1, SUM(A1,1))。
2、拖动填充:将光标移动到单元格右下角,当光标变成黑色十字形状时,按住左键向下拖动或者直接双击左键,即可快速生成连续的序号。
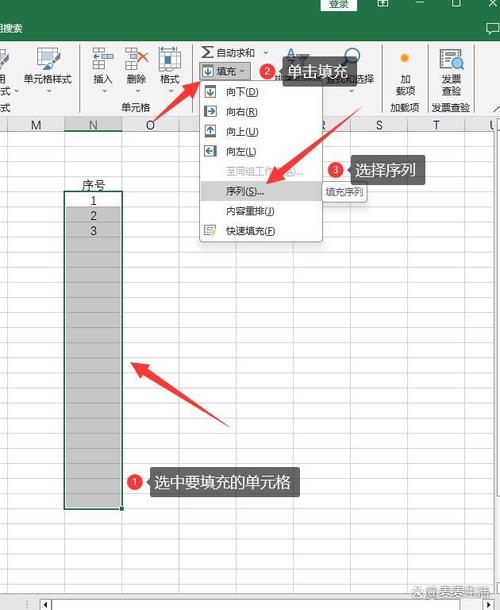
方法五:使用ROW函数
1、输入公式:在第一行数据的单元格中输入公式=ROW(A1)。
2、拖动填充:将光标移动到单元格右下角,当光标变成黑色十字形状时,按住左键向下拖动或者直接双击左键,即可快速生成连续的序号。
方法六:利用名称框输入大量序号
1、选择区域:在名称框中输入目标区域,例如A1:A10000,按回车键。
2、输入公式:在选中的区域中输入公式=ROW(),并按Ctrl+回车键确认,即可生成大量连续的序号。
方法七:筛选后保持连续的序号
1、输入公式:在A2单元格输入公式=SUBTOTAL(3,B$1:B2)1。
2、双击填充:将光标移动到单元格右下角,当光标变成黑色十字形状时,双击左键完成填充,这样即使使用筛选功能,序号也会从1开始递增。
方法八:合并单元格填充序号
1、选择区域:选中需要填充序号的合并单元格区域。
2、输入公式:输入公式=MAX($A$1:A1)+1,并按Ctrl+回车键确认,合并单元格的序号填充完成。
方法九:生成按规律递增序号
1、输入公式:在目标单元格中输入通用公式=INT(ROUNDUP(ROW(1:1)/N, 0)),其中N代表重复的数值个数。
2、拖动填充:将光标移动到单元格右下角,当光标变成黑色十字形状时,按住左键向下拖动或者直接双击左键,即可生成按规律递增的序号。
方法十:生成循环序号
1、输入公式:在目标单元格中输入通用公式=MOD(ROW(1:1), N)+1,其中N为循环的上限值。
2、拖动填充:将光标移动到单元格右下角,当光标变成黑色十字形状时,按住左键向下拖动或者直接双击左键,即可生成循环序号。
相关问答FAQs
问题一:如何在删除或添加行后自动更新序号?
答:可以使用ROW函数来生成动态的序号,具体步骤如下:
1、在第一个序号单元格中输入公式=ROW()2(假设从第三行开始)。
2、将该公式向下拖动至所需的范围,这样,无论添加或删除行,序号都会自动更新。
问题二:如何在不同的部门按顺序填充独立的序号?
答:可以使用COUNTIF函数,具体步骤如下:
1、在第一个序号单元格中输入公式=COUNTIF($B$2:B2, B2)。
2、将该公式向下拖动至所需的范围,这样,每个部门的序号都会从1开始独立递增。