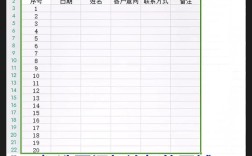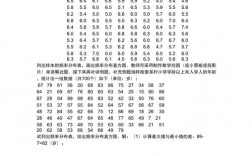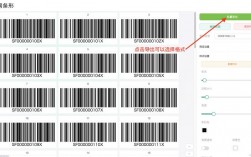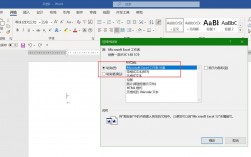1、使用Excel软件
通过功能区新建:打开Excel应用程序,点击“文件”选项卡,选择“新建”,可选择空白工作簿或从模板中选择表格模板,进入工作簿后,选择需要创建表格的区域,点击“插入”选项卡中的“表格”,在弹出的“创建表格”对话框中确认区域并点击“确定”,如果数据区域有标题行,需勾选“表包含标题”。

使用快捷键新建:打开Excel文件,选择一个空白工作表,或者按下Ctrl+N新建一个工作簿,用鼠标点击并拖动选择需要创建表格的单元格区域,然后按下Ctrl+T组合键,会弹出“创建表格”的对话框,确保对话框中显示的区域是所选择的区域,然后点击“确定”,这种方法适合对Excel操作比较熟悉的用户,能够快速新建表格。
从现有数据创建:如果已经有一个现成的表格模板或之前创建过的表格,可以通过复制粘贴的方法快速新建一个相似的表格,找到并打开需要复制的表格文件,用鼠标选择需要复制的表格区域,按下Ctrl+C或右键选择“复制”,按下Ctrl+N新建一个工作簿,或者在现有工作簿中选择一个空白工作表,选择目标区域,按下Ctrl+V或右键选择“粘贴”。
导入数据创建:Excel支持从外部数据源导入数据并自动创建表格,打开Excel应用程序,点击“数据”选项卡,选择“获取数据”,从弹出的菜单中选择需要导入的数据源类型,如“从文件”“从数据库”等,按照向导步骤选择数据文件,设置导入选项,完成数据导入后,选择数据区域,然后点击“插入”选项卡中的“表格”功能创建表格。
使用模板新建:打开Excel应用程序,点击“文件”选项卡,选择“新建”,在“新建”界面中可以看到各种类型的表格模板,选择一个符合需求的模板,点击选择的模板,然后点击“创建”按钮,Excel会自动打开一个新工作簿,并使用选择的模板。
使用VBA代码新建:按下Alt+F11组合键打开VBA编辑器,点击“插入”菜单,然后选择“模块”,在模块中输入以下代码:
- Sub CreateTable()
- Dim ws As Worksheet
- Set ws = ThisWorkbook.Sheets("Sheet1")
- Dim tbl As ListObject
- Set tbl = ws.ListObjects.Add(xlSrcRange, ws.Range("A1:D10"), , xlYes)
- tbl.Name = "MyTable"
- tbl.TableStyle = "TableStyleMedium2"
- End Sub
关闭VBA编辑器,回到Excel,按下Alt+F8组合键,选择“CreateTable”宏并运行。

通过Power Query新建:在Excel中,点击“数据”选项卡,然后选择“自表/范围”,在弹出的对话框中,选择要转换为表格的数据范围,在Power Query编辑器中进行必要的数据转换操作后,点击“关闭并加载”按钮,将数据加载为表格。
2、使用在线工具
Google Sheets:访问Google Sheets网站(httPS://www.google.com/sheets/about/),登录谷歌账号后,点击“开始使用Google Sheets”,即可创建一个空白的在线电子表格。
Canva可画:访问Canva可画官方网站(https://www.canva.cn/),注册登录后,搜索“表格”,选择合适的模板,点击进入编辑页面,根据需求修改内容、样式和布局等。
WPS Office:访问WPS Office在线文档处理网站(https://www.wps.cn/product/office),注册登录后,点击“新建文档”,选择“表格”,即可创建一个空白的在线表格。
以下是关于新建表格的两个常见问题及解答:
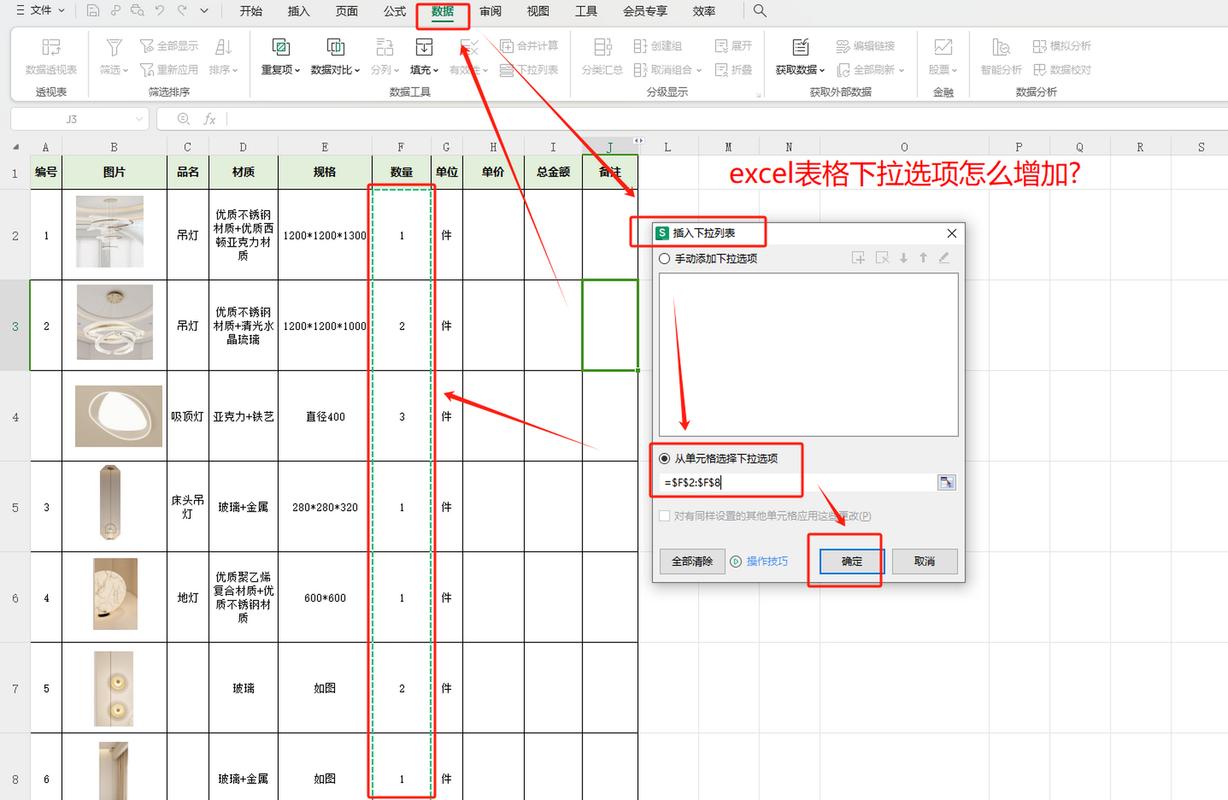
1、如何在Excel中同时新建多个表格?
按住Ctrl键,然后点击工作簿底部的“+”按钮,即可新建多个空白的工作表,也就是多个表格。
2、如何为新建的表格设置名称?
在新建的表格中,单击左上角的单元格,然后在公式栏中输入希望的名称,按下Enter键,Excel会将该名称应用到选定的表格中,如果要为整个工作簿中的表格设置名称,可以选择“公式”选项卡上的“定义名称”,然后按照提示进行操作。