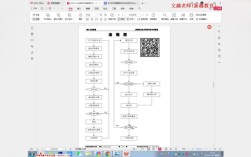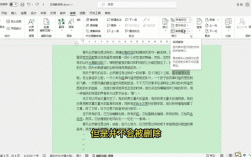在Microsoft Word中自动排序序号是一个常见且重要的功能,特别是在编写报告、论文或任何需要结构化文档的情境下,以下将详细介绍如何实现Word序号的自动排序:
1、格式:
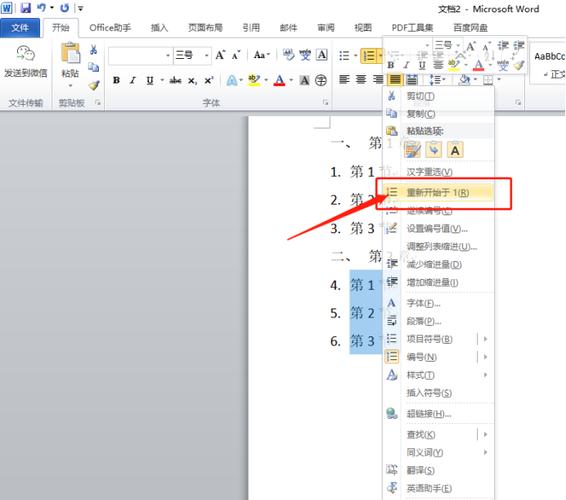
你需要为你的文档设置一个清晰的标题结构,在Word中,你可以通过“开始”菜单下的“样式”选项来选择和修改不同的标题级别(如标题1、标题2、标题3等),右键点击你想要修改的标题样式,然后选择“修改”,在这里你可以调整字体、大小、加粗以及居中等设置。
2、定义多级列表:
你需要定义一个新的多级列表来实现自动编号,点击“开始”菜单下的“段落”工具栏中的编号右边的小三角符号,选择“定义新的多级列表”,你可以设置不同级别的编号样式和格式。
你可以为标题1设置编号为“第1章”,为标题2设置编号为“1.1”,以此类推,通过链接级别到相应的样式(如将标题1链接到样式中的标题1),你可以确保在使用这些样式时自动应用正确的编号。
3、使用快捷键:
Word还提供了一些快捷键来帮助你快速应用标题格式和编号,Ctrl + Alt + 1可以将选定的段落设置为标题1格式并应用相应的编号。
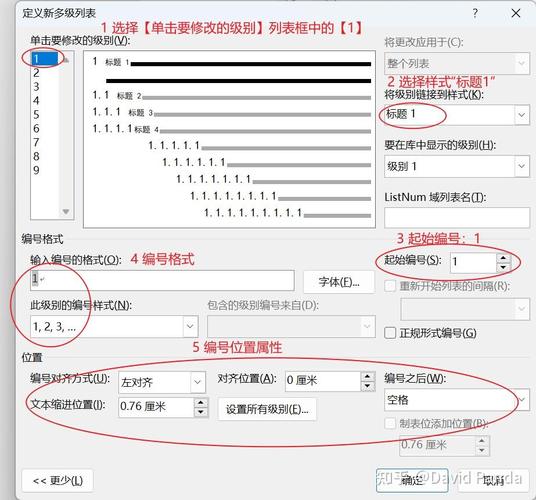
4、重新开始编号:
在某些情况下,你可能希望在某个章节或部分重新开始编号,这可以通过右键点击需要重新开始编号的内容,然后选择“重新开始于1”来实现,如果需要指定一个特定的起始编号值,可以选择“设置编号值”命令。
5、更新和调整编号:
当你在文档中添加或删除内容时,Word会自动更新编号以确保它们保持正确的顺序,在某些情况下,你可能需要手动调整编号的格式或间距,这可以通过右键点击编号,然后选择“调整列表缩进”或“设置编号值”等选项来完成。
6、图题序号设置:
如果你的文档中包含图片和图题,并且你希望图题也能自动编号,你可以在多级列表中为图题定义一个单独的级别(如级别5或级别6),将这个级别链接到你自定义的图题样式,并设置输入编号的格式(如“图11”、“图12”等)。
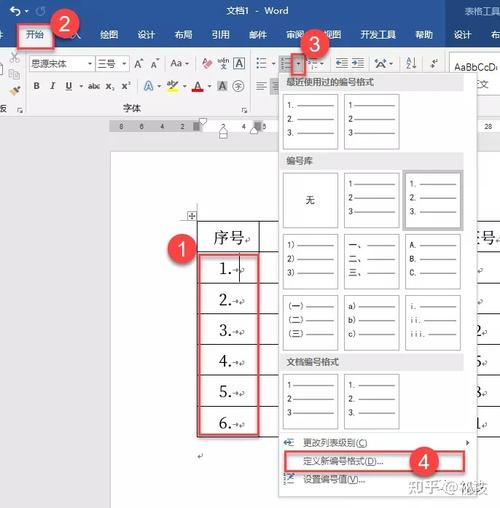
7、交叉引用:
在Word中,你还可以使用交叉引用功能来插入对其他标题或图题的引用,这可以帮助你轻松地在整个文档中保持一致的编号和引用格式,只需将光标放在你想要插入引用的位置,然后点击“插入”菜单下的“交叉引用”,选择你想要引用的标题或图题即可。
通过上述步骤,你可以在Word中实现序号的自动排序和更新,这将大大提高你的工作效率,并确保你的文档看起来更加专业和整洁。