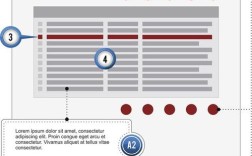1、快捷键锁屏
操作方法:同时按下【Win】和【L】键,立即锁定屏幕,这种方法适用于Windows XP、Windows 7、Windows 8和Windows 10系统。
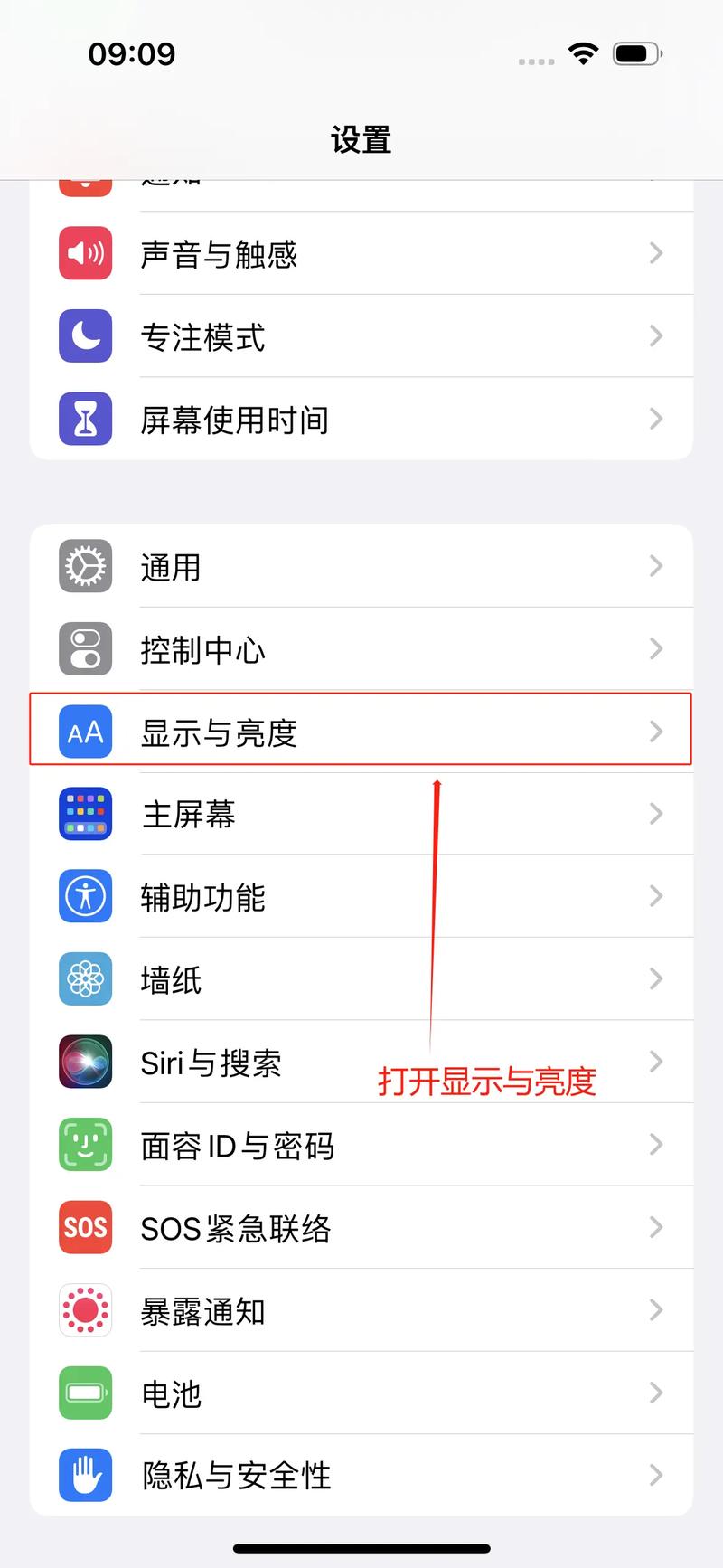
优点:操作简单,方便快捷。
缺点:无法自定义锁屏背景和其他锁屏设置。
2、开始菜单设置
操作方法:点击屏幕左下角的【开始】按钮,选择【设置】,然后点击【个性化】,在左侧菜单中选择【锁屏界面】,可以在右侧选择锁屏背景、屏幕超时等。
优点:可以自定义锁屏背景和屏幕超时时间。
缺点:需要进入多个菜单,操作相对繁琐。
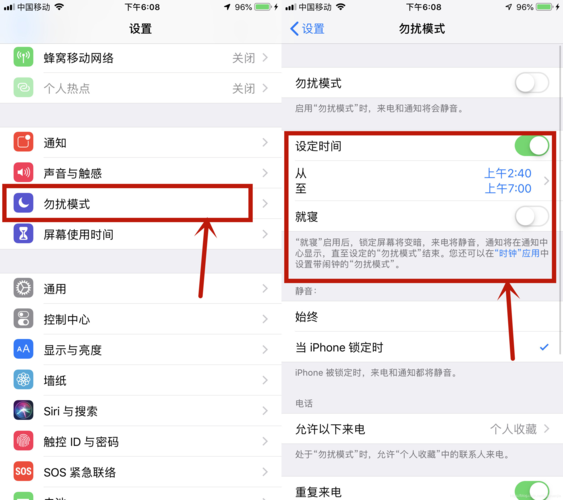
3、控制面板设置
操作方法:按下【Win + R】打开【运行】对话框,输入【control panel】并按【Enter】,在控制面板窗口中,点击【外观和个性化】,然后点击【更改屏幕保护程序设置】,在屏幕保护程序设置窗口中,可以对等待时间进行设置。
优点:可以设置详细的屏幕保护程序和等待时间。
缺点:步骤较多,适合对电脑设置较为熟悉的用户。
4、电源和睡眠设置
操作方法:单击任务栏上的电池图标,选择【电源选项】,点击【更改计划设置】,选择【更改高级电源设置】,在弹出的窗口中,可以设置关闭盖子的操作,这将触发锁屏。
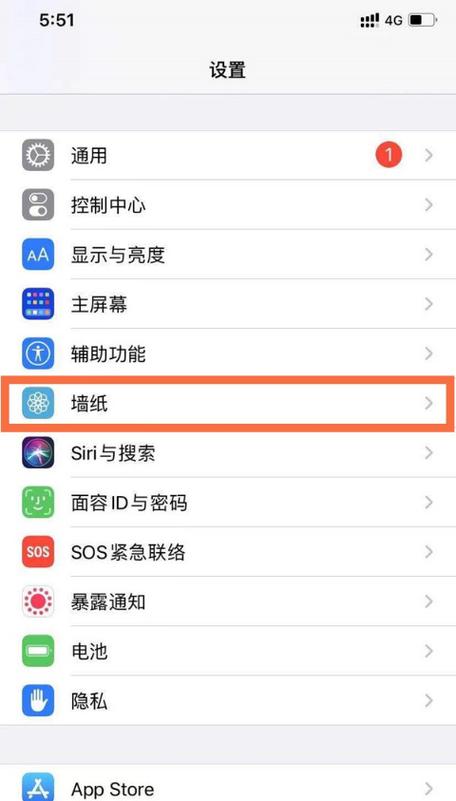
优点:可以通过关闭笔记本盖子来快速锁屏。
缺点:需要对电源选项进行配置,操作稍复杂。
5、组策略编辑器设置
操作方法:按下【Win + R】打开【运行】对话框,输入【gpedit.msc】并按【Enter】,导航到【计算机配置】 > 【管理模板】 > 【控制面板】 > 【个性化】,在右侧窗格中,双击【不显示锁屏】,选择【已启用】,点击【确定】。
优点:可以完全禁用锁屏功能,适用于特定需求的用户。
缺点:需要管理员权限,操作较为复杂。
6、创建快捷方式锁屏
操作方法:右击桌面空白处,选择【新建】 > 【快捷方式】,在弹出的窗口中输入Rundll32.exe user32.dll,LockWorkStation命令,点击【下一步】,为快捷方式命名,一键锁屏”,然后点击【完成】。
优点:可以自定义快捷键,方便使用。
缺点:需要手动创建快捷方式,操作步骤较多。
通过上述几种方法,用户可以根据自己的需求和习惯选择最适合的锁屏设置方式,无论是简单的快捷键锁屏,还是复杂的组策略编辑器设置,都能帮助用户更好地保护隐私和数据安全。