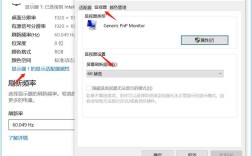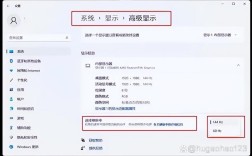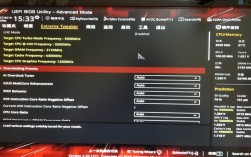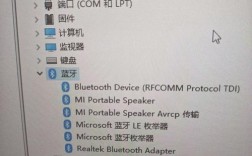查看CPU(中央处理器)信息是一项基本但重要的技能,无论是为了了解设备性能、进行硬件升级还是诊断系统问题,本文将详细介绍如何在不同操作系统中查看CPU的详细信息,并使用表格来对比不同方法的优缺点。
一、在Windows系统中查看CPU信息
1. 通过系统属性查看

步骤:右键点击“此电脑”或“计算机”图标,选择“属性”,在弹出的窗口中,可以看到CPU的基本型号和核心数量。
示例:Intel(R) Core(TM) i78565U CPU @ 1.80GHz 1.99 GHz
2. 通过设备管理器查看
步骤:右键点击“此电脑”,选择“管理”,然后点击“设备管理器”,在“处理器”项下,可以看到CPU的具体型号和制造商。
示例:Intel(R) Core(TM) i78565U CPU @ 1.80GHz
3. 通过任务管理器查看
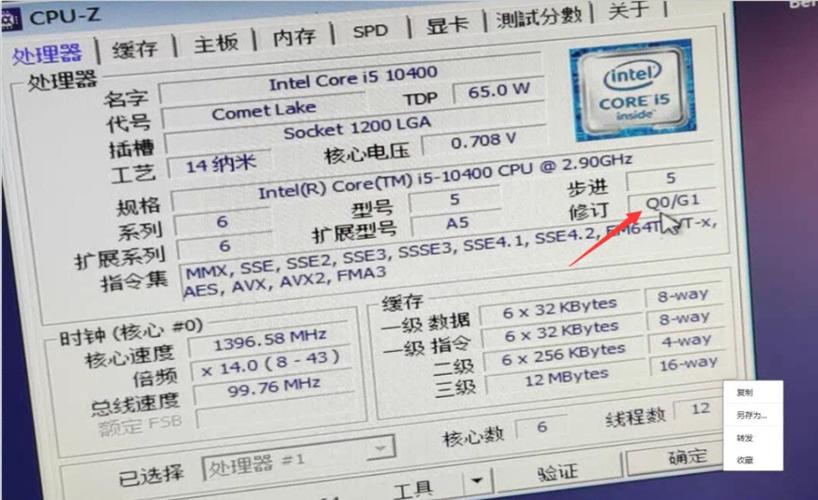
步骤:右键点击任务栏空白处,选择“任务管理器”,点击“性能”选项卡,再点击“CPU”,在这里可以看到每个核心的使用率和频率。
示例:CPU使用率波动图
4. 使用DirectX诊断工具
步骤:同时按下Win+R键打开运行窗口,输入dxdiag并回车,在DirectX诊断工具窗口中,点击“系统”可以查看CPU信息。
示例:处理器(CPU): Intel(R) Core(TM) i78565U CPU @ 1.80GHz
5. 使用第三方软件(如鲁大师)
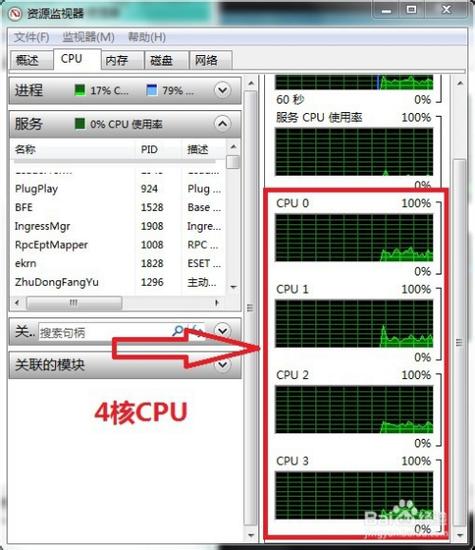
步骤:下载并安装鲁大师等硬件检测软件,打开软件后,点击“硬件检测”即可查看详细的CPU信息。
示例:CPU型号: Intel(R) Core(TM) i78565U CPU @ 1.80GHz;核心数: 4;线程数: 8
二、在Linux系统中查看CPU信息
1. 使用lscpu命令
步骤:打开终端,输入lscpu并回车,这将显示CPU的详细信息,包括架构、核心数、线程数等。
示例:Architecture: x86_64;CPU opmode(s): 32bit, 64bit;Byte Order: Little Endian;CPU(s): 4;Online CPU(s) list: 03;Thread(s) per core: 2;Core(s) per socket: 2;Socket(s): 1
2. 使用htop命令
步骤:安装htop(如果尚未安装),然后在终端中输入htop并回车,这将显示一个实时更新的CPU使用情况界面。
示例:界面显示每个核心的使用率和温度
3. 使用sensors命令查看温度
步骤:安装lmsensors工具,然后在终端中输入sensors并回车,这将显示CPU的温度和其他传感器数据。
示例:Core 0 Sensor: +45.0°C (high = +70.0°C, crit = +99.0°C);Core 1 Sensor: +46.0°C (high = +70.0°C, crit = +99.0°C)
三、表格对比
| 方法 | 操作系统 | 步骤简洁性 | 信息详细程度 | 是否需要额外软件 |
| 系统属性 | Windows | ★★★★ | ★★ | 否 |
| 设备管理器 | Windows | ★★★ | ★★★ | 否 |
| 任务管理器 | Windows | ★★★★ | ★★★ | 否 |
| DirectX诊断工具 | Windows | ★★★ | ★★★ | 否 |
| 第三方软件(鲁大师) | Windows | ★★ | ★★★★ | 是 |
| lscpu命令 | Linux | ★★★★★ | ★★★★★ | 否 |
| htop命令 | Linux | ★★★★ | ★★★ | 是 |
| sensors命令 | Linux | ★★★★ | ★★★ | 是 |
四、相关问答FAQs
Q1: 如何在Windows系统中快速查看CPU型号?
A1: 你可以通过右键点击“此电脑”或“计算机”图标,选择“属性”,在弹出的窗口中查看CPU的基本型号和核心数量,这是一种快速且无需额外软件的方法。
Q2: 在Linux系统中,如何查看CPU的核心数和线程数?
A2: 在Linux系统中,你可以使用lscpu命令来查看CPU的详细信息,包括核心数和线程数,打开终端,输入lscpu并回车,你将看到包含这些信息的输出结果。
了解如何查看CPU信息对于维护和优化计算机性能至关重要,无论你使用的是Windows还是Linux系统,都有多种方法可以帮助你获取所需的信息,选择合适的方法取决于你的具体需求和偏好。