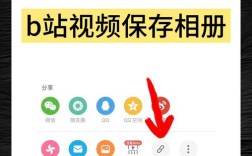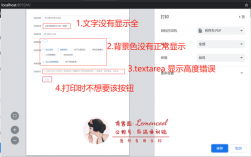在当今信息化时代,网页截图已成为日常工作和学习中不可或缺的一部分,无论是记录重要信息、分享精彩内容还是进行错误排查,掌握多种网页截图方法显得尤为重要,本文将详细介绍几种常见的网页截图方法,包括系统自带功能、浏览器插件以及第三方软件等,帮助您轻松应对各种截图需求。
一、系统自带屏幕截图功能
1、Windows系统:

使用“Prt Sc”(Print Screen)键截取整个屏幕到剪切板,然后可以在Word等应用程序中粘贴保存。
缺点:可能包含不需要的内容,无法截取屏幕以外的内容。
2、苹果iOS系统:
使用Command + Option + I快捷键进入调试模式,然后通过Command+Shift+P打开命令窗口,输入相应命令进行局部或全屏截图。
二、浏览器自带截图功能
1、360浏览器:
打开需要截图的网页,点击网页右上角截图工具的下拉列表,选择“保存完整网页为图片”。
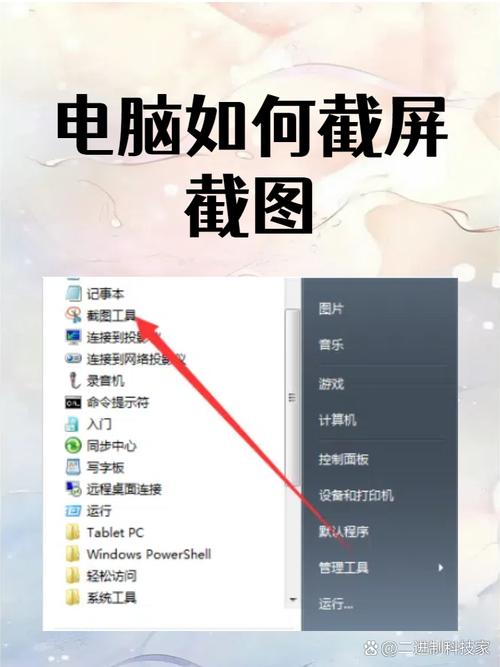
优点:操作简单,无需安装额外插件。
2、Chrome浏览器:
使用开发者工具(F12或Ctrl + Shift + I)中的“Capture area screenshot”命令截取局部内容,或“Capture full size screenshot”命令截取整个网页。
另一种方法是使用Chrome实验性功能Flags中的“Desktop Screenshots”功能,通过地址栏输入chrome://flags/#sharingdesktopscreenshots并设置为启用。
三、第三方软件与插件
1、Snipaste:
一款功能强大的截图工具,支持滚动截屏,适合截取长网页。
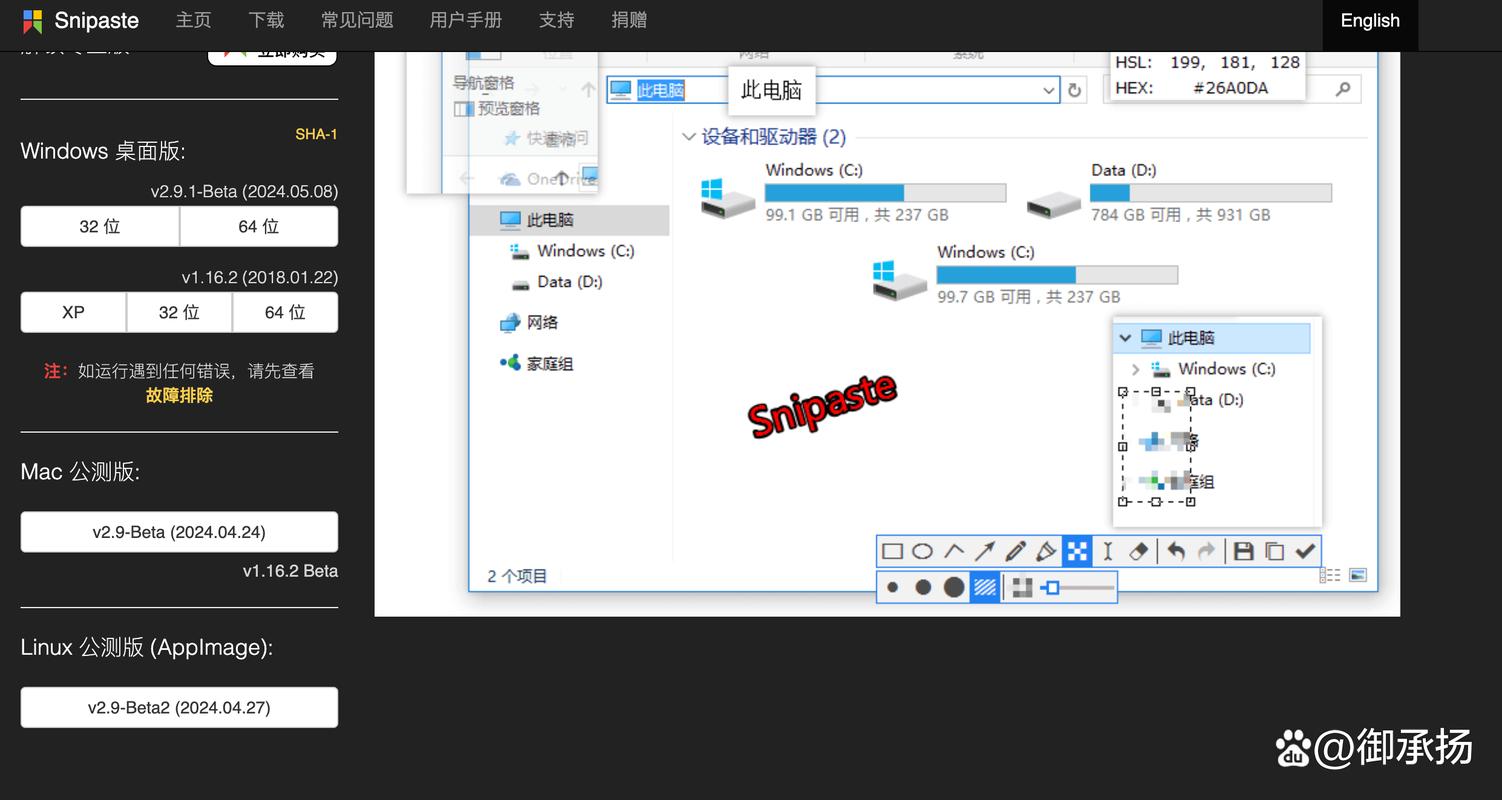
安装后,通过“Control+Command+A”快捷键进入截图模式,选择需要截取的区域即可。
2、Awesome Screenshot:
Chrome插件,提供多种截图选项,包括可见部分、选定区域和完整页面截图。
安装后,在浏览器右上角点击插件图标,选择所需截图方式即可。
四、其他快捷方法
1、快捷键Ctrl+M:
在某些浏览器(如360浏览器)中,直接按快捷键Ctrl+M可以快速截取长图。
优点:操作简便,无需复杂设置。
五、表格对比
| 方法 | 优点 | 缺点 |
| Windows系统自带 | 简单易用 | 可能包含不需要的内容 |
| 苹果ios系统自带 | 无需额外软件 | 操作相对复杂 |
| 360浏览器自带 | 操作简单 | 功能有限 |
| Chrome开发者工具 | 功能丰富 | 需要一定学习成本 |
| Snipaste | 支持滚动截屏 | 需单独安装 |
| Awesome Screenshot插件 | 多种截图选项 | 需安装插件 |
| 快捷键Ctrl+M | 操作简便 | 兼容性有限 |
六、相关问答FAQs
问:如何在Chrome浏览器中截取整个网页的长图?
答:您可以使用Chrome开发者工具中的“Capture full size screenshot”命令来截取整个网页的长图,具体步骤如下:打开需要截图的网页,按F12键或Ctrl + Shift + I打开开发者工具,然后按Ctrl+Shift+P打开命令窗口,输入“Capture full size screenshot”并回车,浏览器会自动截取网页内容为图片并保存到默认下载路径。
问:有没有一种方法可以在不安装任何插件的情况下快速截取网页长图?
答:是的,您可以使用快捷键Ctrl+M在某些浏览器(如360浏览器)中快速截取网页长图,只需打开需要截图的网页,按下快捷键Ctrl+M,然后在弹出的对话框中选择长图保存位置即可,这种方法非常快捷且无需安装任何额外软件或插件。