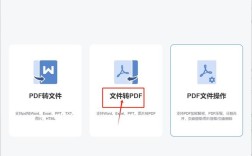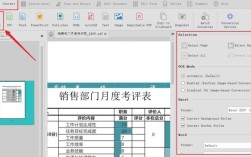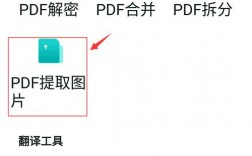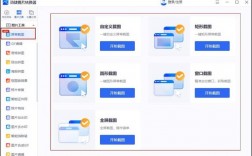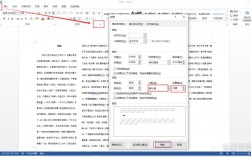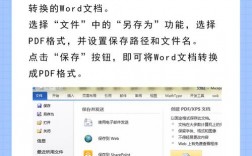如何打印网页
在现代社会中,互联网已经成为获取信息的主要渠道之一,有时,我们不仅需要在线查看信息,还需要将其打印出来进行保存或分享,下面将详细介绍如何打印网页,以确保您能够顺利完成这一操作。
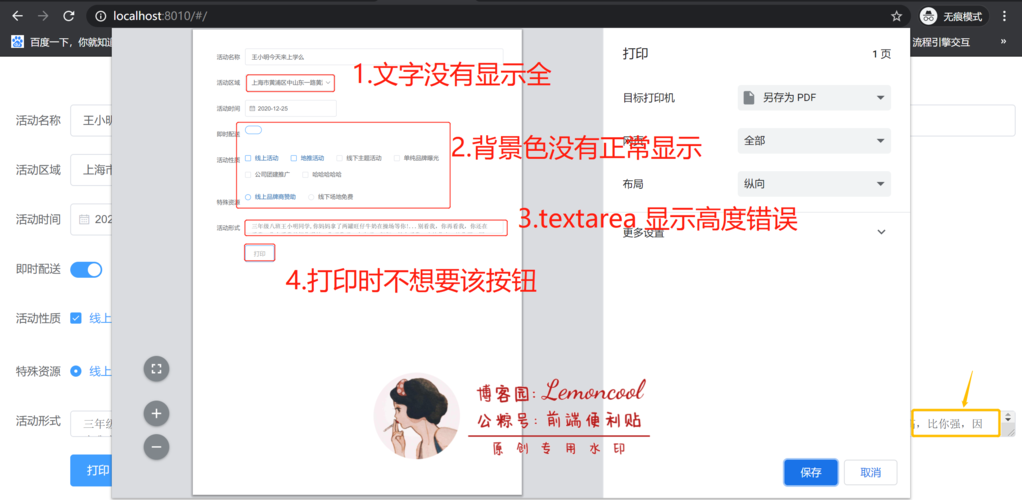
准备工作
在开始打印网页之前,确保以下几点:
1、连接打印机:确保您的计算机已经连接并正确配置了打印机,如果没有打印机,可以考虑使用网上打印服务。
2、打开浏览器:常用的浏览器如Microsoft Edge、Google Chrome、Firefox等都可以用于打印网页,选择一个您习惯的浏览器。
3、访问目标网页:打开您希望打印的网页,确保内容完整加载。
打印步骤
1、打开浏览器和网页:以Microsoft Edge为例,打开您要打印的网页。
2、进入打印选项:
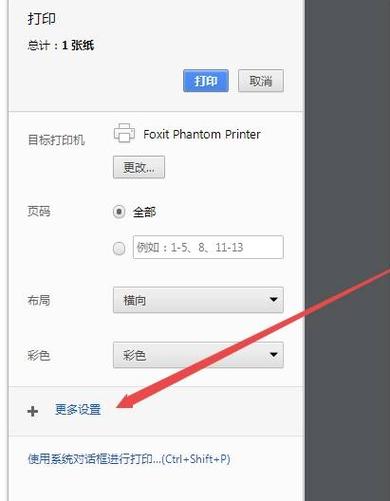
方法一:右键单击页面上的任意位置,选择“打印”选项。
方法二:点击浏览器右上角的“更多”按钮(三个水平点),然后选择“打印”。
方法三:使用快捷键Ctrl+P(Windows)或Command+P(Mac)打开打印对话框。
3、设置打印参数:
选择打印机:在打印对话框中,选择您要使用的打印机。
设置页面范围:选择打印全部页面、仅奇数页、仅偶数页或自定义页面范围。

调整方向和边距:根据需要调整页面的方向(纵向或横向)以及边距。
缩放和布局:可以选择是否缩放页面以适应纸张大小,或者按实际大小打印。
颜色选项:选择彩色或黑白打印。
质量设置:根据打印机和纸张类型选择合适的打印质量(DPI),文本文档选择600 DPI,图像文件选择更高分辨率。
4、预览和确认:
大多数浏览器会提供打印预览功能,您可以在打印前检查页面的外观是否符合预期。
如果某些网页没有显示预览页面,可以更换浏览器或通过调整页面比例来确保信息完整。
5、执行打印:
确认所有设置无误后,点击“打印”按钮开始打印。
解决常见问题
1、网页太长无法全部打印:
在打印预览中查看哪些部分是有用的,只打印需要的页面。
调整页面比例,使信息能够在一张纸上显示完全。
2、显示不全:
尝试更换浏览器或使用不同的电脑进行打印。
检查打印机设置,确保没有限制打印区域。
3、广告干扰:
使用Microsoft Edge的“无杂乱打印”功能,可以消除广告和其他不必要的元素,只保留主要内容。
相关FAQs
1、如何在Chrome浏览器中打印网页?
在Chrome浏览器中,打开要打印的网页,点击右上角的“更多”按钮(三个垂直点),选择“打印”,或者使用快捷键Ctrl+P(Windows)或Command+P(Mac)。
2、如何打印网页中的特定部分?
使用HTML和javaScript可以实现打印网页中的特定部分,通过window.print()函数调用打印功能,并在CSS中设置@media print样式来控制打印内容的显示。
3、如何在没有打印机的情况下打印网页?
可以使用网上打印服务,这些平台允许您上传网页并将其打印到实体纸张上,然后邮寄给您。
通过上述步骤,您可以轻松地将网页内容打印出来,无论是用于工作还是学习,掌握这一技能都能帮助您更高效地处理信息,如果在使用过程中遇到任何问题,可以参考浏览器的帮助文档或联系技术支持。