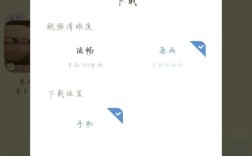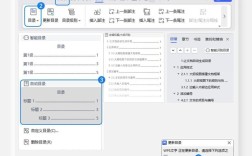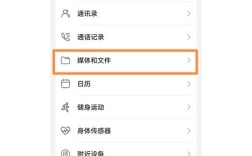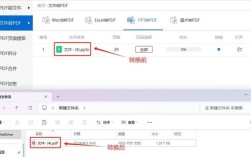在数字化时代,文档创建已成为日常工作和学习中不可或缺的一部分,无论是撰写报告、制作简历,还是编写论文,掌握如何高效地创建和管理文档都显得尤为重要,本文将详细介绍如何在Microsoft Word和WPS Office中创建文档,并提供一些常见问题的解答,帮助用户更好地理解和应用这些知识。
一、Word文档的创建与编辑
1、安装与打开Word软件:确保电脑上已安装Microsoft Office套件,其中包含Word软件,若未安装,可通过Microsoft官网下载并安装,安装完成后,双击Word图标即可打开软件。
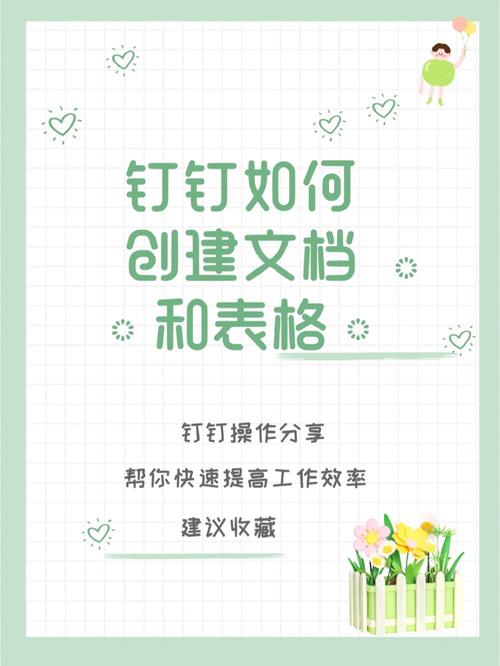
2、创建新文档:
启动新建功能:点击界面左上角的“文件”选项卡,在下拉菜单中选择“新建”,或者直接点击界面中央的“空白文档”按钮。
选择模板:Word提供了多种文档模板,如信函、简历、报告等,根据需要选择合适的模板,或选择“空白文档”进行自由编辑。
3、编辑文档内容:
输入文字:在新建的空白文档中,可以直接开始输入文字,Word会自动进行文字排版,包括换行、对齐等。
设置格式:通过工具栏上的各种按钮,如字体、字号、加粗、斜体等,可以对文字进行格式化设置,还可以调整段落间距、行间距等排版参数。

4、保存与分享:
保存文档:编辑完成后,点击“文件”选项卡,选择“保存”或“另存为”,在弹出的对话框中,为文档命名并选择保存位置,然后点击“保存”按钮。
分享文档:可以通过电子邮件、云存储等方式将Word文档分享给他人,Word支持将文档导出为PDF、HTML等多种格式,以满足不同场景下的需求。
二、WPS Office文档的创建与编辑
1、打开WPS Office软件:双击桌面上的“WPS Office”图标即可启动软件,若桌面上没有图标,可在“开始”菜单中找到并启动。
2、创建新文档:
点击左上角的“新建”按钮,从下拉菜单中选择“新建文档”。
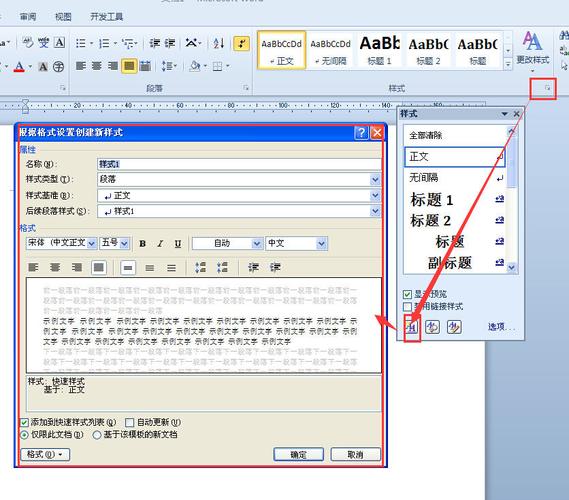
在文档编辑界面,可以开始输入文字,并进行格式化设置。
3、编辑文档内容:
使用顶部的工具栏设置字体、字号、颜色等格式。
通过左侧的“页面布局”功能调整页面边距、纸张大小、方向等。
在“插入”菜单中插入图片、表格、页眉页脚、超链接等内容。
4、保存与分享:
完成编辑后,点击左上角的“文件”菜单,选择“保存”或“另存为”,将文档保存到指定位置并命名。
若要分享文档,可以点击“分享”按钮,通过邮件、云服务等方式发送给他人。
三、常见问题解答(FAQs)
Q1: Word新建显示兼容模式怎么办?
A1: 如果先安装了旧版本的Word并设置了默认格式为Word 972003文档,卸载后安装新版本时可能会显示兼容模式,解决方法是删除Word默认模板Normal.dotm,按Windows徽标+R键打开“运行”窗口,输入%appdata%microsoft emplates回车,找到并删除Normal.dotm文件,然后重新打开Word即可。
Q2: WPS Office如何创建批量文档?
A2: WPS Office本身不直接提供批量创建文档的功能,但可以通过操作系统的文件管理功能实现,在文件夹中右键单击空白处,选择“新建”→“DOCX文档”,可以创建一个空白WPS文档,重复此操作即可批量创建多个文档,也可以编写脚本或使用第三方工具来实现更高效的批量创建。
无论是使用Microsoft Word还是WPS Office,创建和编辑文档都是一个简单而直观的过程,通过掌握基本的创建、编辑、保存和分享技巧,用户可以更加高效地处理各种文档任务,了解一些常见问题的解决方法也能在遇到问题时迅速应对,希望本文能为用户提供有益的参考和帮助。