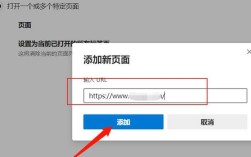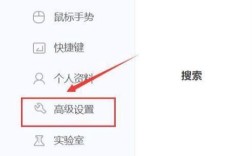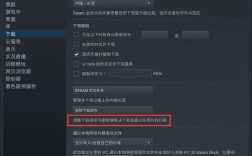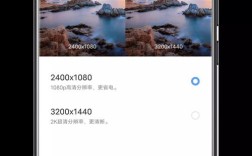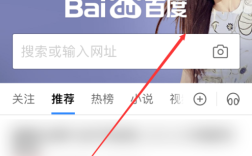更改浏览器是一项常见而简单的操作,但具体步骤可能会因操作系统和浏览器的不同而有所差异,下面将详细讲解如何在Windows系统中更改默认浏览器,包括一些常见的浏览器设置方法。
在Windows 10中更改默认浏览器
1、通过设置菜单:打开“开始”菜单,选择“设置”图标(齿轮形状),进入“应用”选项,然后选择“默认应用”,在默认应用列表中,向下滚动找到“Web浏览器”,点击当前默认浏览器(通常是Microsoft Edge),系统会显示电脑上已安装的所有浏览器列表,从中选择你希望设为默认的浏览器。
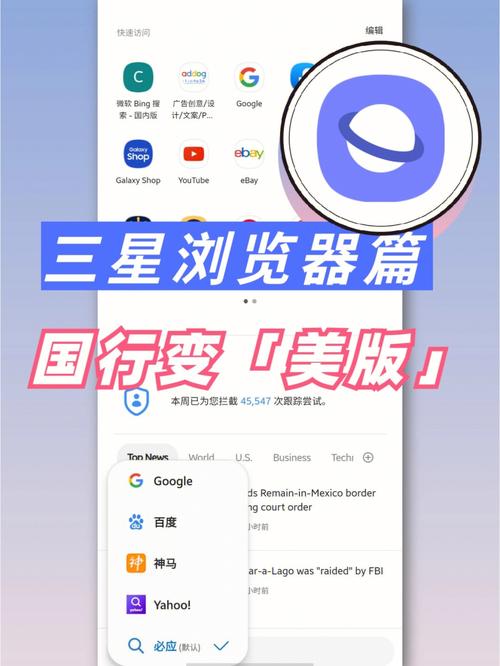
2、通过控制面板:打开“控制面板”(可以在搜索栏输入“控制面板”并回车),选择“程序”→“默认程序”→“设置默认程序”,在左侧的程序列表中找到并选择你想设为默认的浏览器,然后点击“设为默认值”。
在Windows 11中更改默认浏览器
1、打开“开始”菜单,选择“设置”应用程序。
2、选择左侧边栏中的“应用程序”。
3、选择“默认应用程序”。
4、在默认应用列表中,找到并点击当前的默认浏览器(通常是Microsoft Edge)。
5、系统会显示所有可用的浏览器列表,从中选择你希望设为默认的浏览器。
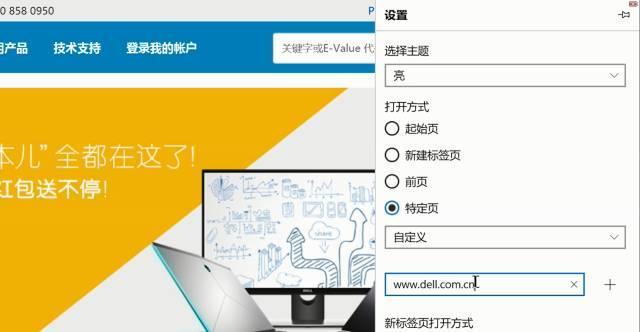
6、确保HTTP和HTTPS部分都设置为你选择的浏览器。
常见浏览器的默认设置方法
1、谷歌Chrome:打开Chrome浏览器,点击右上角的三点菜单按钮,选择“设置”,在左侧菜单中选择“默认浏览器”,点击“设为默认”按钮。
2、Mozilla Firefox:打开Firefox浏览器,点击右上角的三条横线菜单按钮,选择“选项”,在“常规”选项卡中,找到“启动”部分,点击“设为默认”。
3、Microsoft Edge:打开Edge浏览器,点击右上角的三点菜单按钮,选择“设置”,在左侧菜单中选择“默认浏览器”,点击“设为默认”。
4、Opera:打开Opera浏览器,点击右上角的O菜单按钮,选择“设置”,在“默认浏览器”部分,点击“设为默认”。
5、Maxthon Cloud Browser:打开Maxthon浏览器,点击右上角的三条虚线菜单按钮,选择“设置”,在设置页面中,选择将Maxthon设置为默认浏览器。
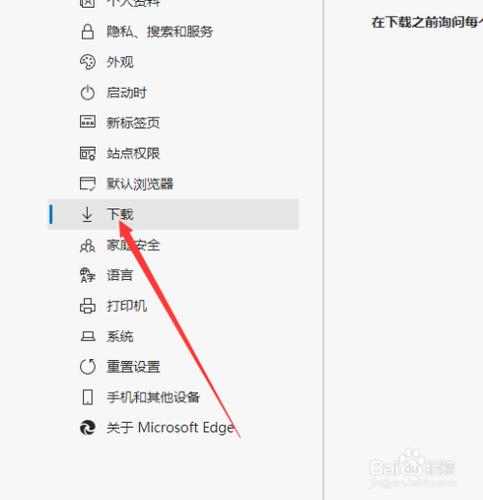
注意事项
1、权限问题:某些情况下,安全软件如360安全卫士可能会阻止更改默认浏览器,这时需要先解锁或关闭相关防护功能。
2、系统更新:操作系统的更新可能会重置默认浏览器设置,需要重新设置。
3、多浏览器共存:一台电脑上可以安装多个浏览器,但只能有一个默认浏览器,如果需要使用其他浏览器,可以在该浏览器中手动打开网页或文件。
常见问题解答(FAQs)
1、Q: 如何取消微软强制默认的浏览器设置?
A: 在Windows 10中,可以通过控制面板或设置菜单来手动更改默认浏览器,即使微软有时会强制设置Edge为默认浏览器。
2、Q: 为什么无法将某个浏览器设置为默认?
A: 可能是因为安全软件阻止了更改,或者浏览器本身不支持设置为默认浏览器,确保浏览器是最新版本,并检查安全软件的设置。
更改浏览器的方法并不复杂,但具体步骤可能因操作系统和浏览器的不同而有所差异,通过以上步骤,用户可以轻松地将自己喜欢的浏览器设为默认浏览器,从而优化浏览体验。