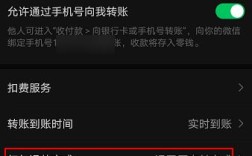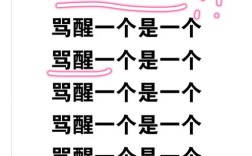iPad作为苹果公司推出的一款广受欢迎的平板电脑,因其便捷的操作和强大的功能深受用户喜爱,无论是用于学习、工作还是娱乐,iPad都能满足用户的需求,对于初次使用iPad的用户来说,如何正确开机可能是一个小问题,本文将详细介绍iPad的开机步骤、注意事项以及一些常见问题的解决方案,帮助用户顺利开机并开始使用iPad。
一、iPad的开机步骤
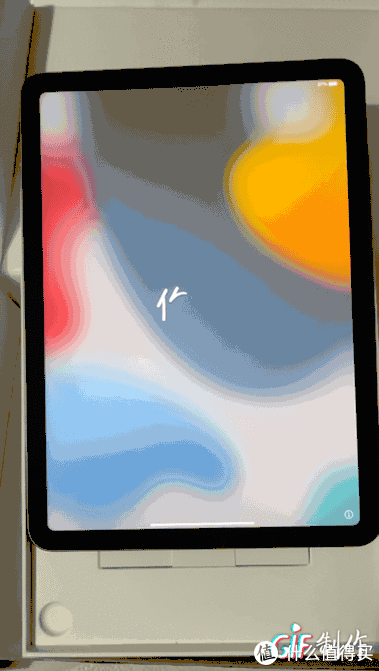
找到电源键
iPad的电源键通常位于设备的顶部或侧边,具体位置可能因不同型号的iPad而有所差异,在iPad Pro上,电源键可能集成在Touch ID或Face ID区域,在iPad Air或iPad mini上,电源键则通常位于设备的顶部边缘,这个按键通常是一个小圆形按钮,可能有一个短的竖线表示电源图标。
长按电源键启动
一旦找到了iPad的电源键,请长按住它,在长按电源键的同时,您会注意到屏幕上出现苹果的图标,这是iPad正在启动的信号,请继续按住电源键,直到屏幕上出现苹果图标为止,一般情况下,需要按住3到5秒钟。
松开电源键
当屏幕上显示出苹果图标后,您可以松开电源键,iPad将继续完成启动过程,在这个阶段,您可以放心地松开电源键,因为iPad已经成功进入启动状态。
等待启动完成
iPad在启动过程中,会进行一系列的自检和初始化操作,这个过程可能需要一些时间,具体时间取决于设备的型号和存储的数据量,在此期间,屏幕上可能会显示一些启动动画或进度条,请保持耐心,不要进行任何操作。
输入密码解锁(如适用)
一旦iPad启动完成,屏幕上会显示一个解锁界面,您需要在这个界面上输入您设置的密码,以解锁并完成开机过程,输入正确的密码后,iPad将会解锁,您可以正常使用它了。
二、iPad开机后的初始设置(如适用)
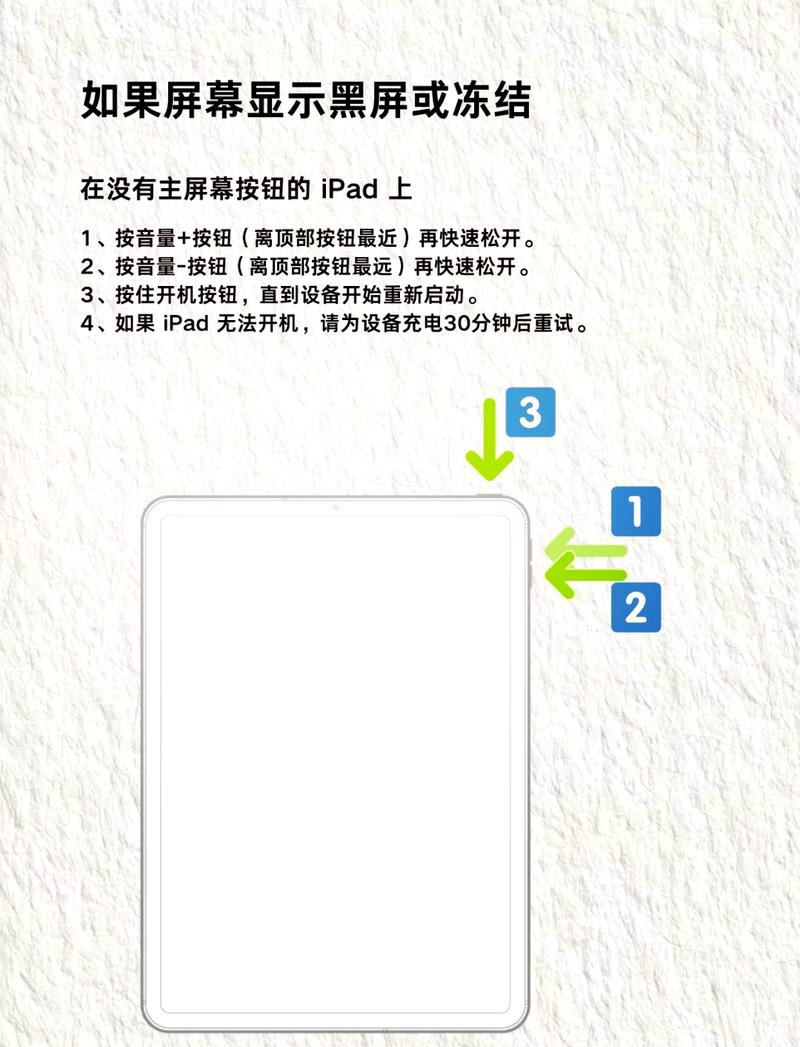
如果您是第一次使用iPad,或者您之前已经清除了设备上的所有数据,那么在开机后,您需要按照屏幕上的提示进行初始设置,这包括选择语言、地区、连接WiFi等,以下是详细的初始设置步骤:
选择语言
在欢迎界面,你需要选择你的语言,点击相应的语言选项,继续下一步。
选择国家或地区
选择你的国家或地区,以便于设备根据你的地理位置提供相关服务。
连接WiFi
系统会提示你连接WiFi网络,选择一个可用的网络,并输入密码,点击“加入”。
设置Apple ID
如果你已经有Apple ID,可以选择登录,如果没有,你可以选择创建一个新的Apple ID,Apple ID是使用App Store、iCloud等服务的必要条件。
5. 设置Face ID或Touch ID
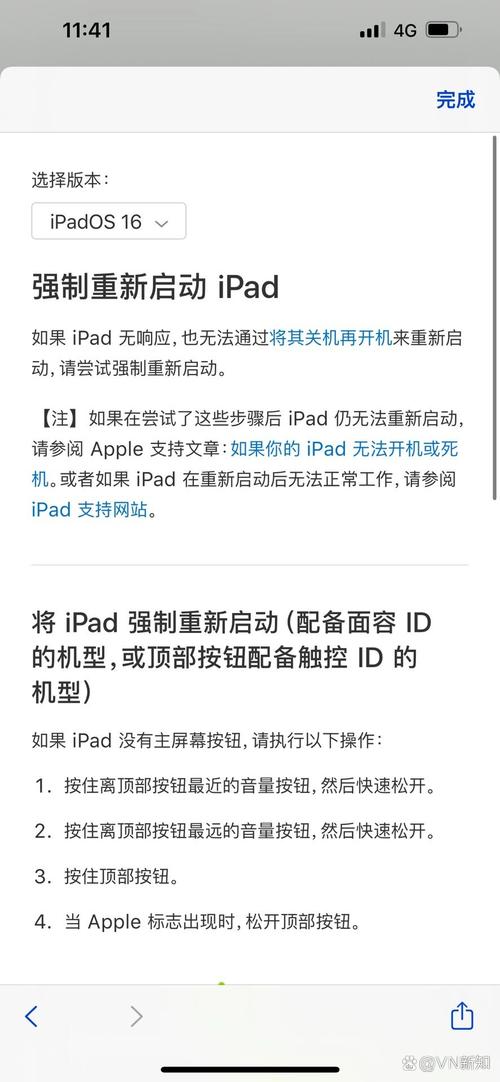
根据你的iPad型号,你可以选择设置Face ID或Touch ID,这是为了提高设备的安全性。
完成设置
按照屏幕上的提示完成其他设置,最后点击“开始使用iPad”,就可以进入主界面了。
三、常见问题及解决方案
iPad无法开机的原因及解决方法
即使按下电源按钮,iPad也可能无法开机,以下是一些可能的原因及解决方法:
1.1 电池电量不足
如果iPad的电池电量完全耗尽,设备将无法开机,在这种情况下,你需要将iPad连接到充电器,并等待几分钟再尝试开机。
1.2 硬件故障
如果设备内部出现硬件故障,例如电源按钮损坏或主板问题,iPad也可能无法开机,这种情况通常需要专业维修,建议联系苹果客服或前往苹果授权服务中心进行检查。
1.3 软件问题
软件崩溃或系统错误也可能导致iPad无法开机,你可以尝试强制重启设备,不同型号的iPad有不同的强制重启方式:
带Home键的iPad:同时按住电源按钮和Home按钮,持续按住这两个按钮,直到看到苹果标志,然后松开按钮,等待设备启动。
无Home键的iPad:快速按一下音量加按钮,快速按一下音量减按钮,然后按住电源按钮,直到看到苹果标志,松开按钮,等待设备启动。
iPad开机后显示黑屏怎么办?
如果你的iPad在开机后只显示黑屏,可能是因为设备未能正常启动,你可以尝试以下方法:
强制重启:按照上述方法尝试强制重启设备。
连接到充电器:将设备连接到充电器,等待一段时间再尝试开机。
如何检查电池电量?
在主屏幕上,你可以查看右上角的电池图标,点击该图标可以查看详细的电池电量信息。
iPad开机时需要输入密码吗?
如果你在设置过程中选择了开启密码保护,那么每次开机后都需要输入密码,如果没有设置密码,则无需输入。
如何恢复出厂设置?
如果你需要恢复出厂设置,可以在“设置”中找到“通用”选项,滚动到最底部,选择“重置”,然后选择“抹掉所有内容和设置”,注意,这将删除所有数据,请提前备份。
通过以上步骤和常见问题的解决方案,您应该已经掌握了iPad平板的开机方法及一些常见故障的处理方法,如果在开机过程中遇到任何问题,请参考本文提供的解决方案,或联系苹果客服以获得进一步的帮助,希望这些信息能够帮助您顺利开机,并尽快享受iPad带来的便利与乐趣。