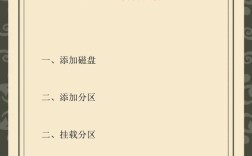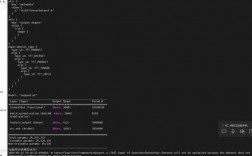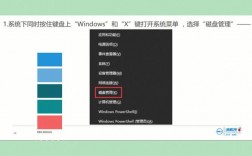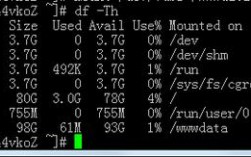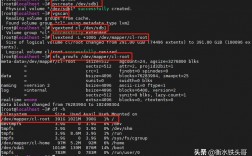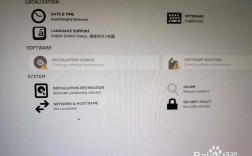扩大C盘空间的方法多种多样,以下是一些常见且有效的方法:
使用Windows磁盘管理工具
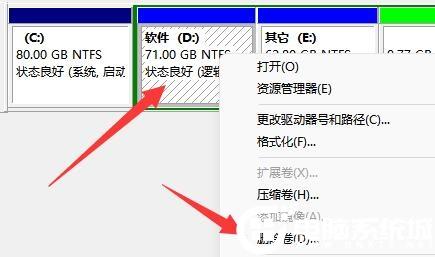
1、删除相邻分区并扩展C盘:
打开“运行”窗口(快捷键Win+R),输入compmgmt.msc并回车,打开计算机管理。
在左侧菜单中选择“磁盘管理”。
右键点击D盘或其他与C盘相邻的分区,选择“删除卷”,注意备份重要数据。
删除后,右键点击C盘,选择“扩展卷”,根据需要输入要扩展的空间量(以MB为单位),完成扩容。
2、压缩其他分区释放空间:
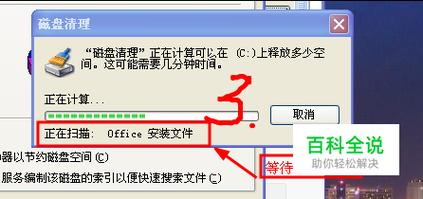
在磁盘管理中,右键点击D盘或其他有空闲空间的分区,选择“压缩卷”。
输入要压缩的空间量,完成后会在C盘右侧出现未分配空间。
右键点击C盘,选择“扩展卷”,将未分配空间合并到C盘中。
使用第三方分区工具
1、傲梅分区助手:
下载并安装傲梅分区助手。
打开软件,找到C盘相邻的分区(如D盘),右键点击选择“调整/移动分区”。
拖动鼠标缩小D盘,生成未分配空间。
再次右键点击C盘,选择“调整/移动分区”,将未分配空间合并到C盘中。
傲梅分区助手还支持从另一个分区分配空闲空间到C盘,无需删除或格式化分区。
2、易我分区大师:
下载并安装易我分区大师。
启动软件,右键点选C盘旁边的分区,选择“调整大小/移动”。
拖动C盘旁边的分区尾端并缩小,留下未分配空间。
右键点选C盘,选择“调整大小/移动”,将C盘尾端拖到未分配空间中。
点击“执行操作”按钮,确认并应用更改。
升级硬盘并重新分区
如果以上方法仍无法满足需求,可以考虑更换一个更大的硬盘,并使用分区助手的功能将旧硬盘上的数据克隆到新硬盘上,然后重新分配空间给C盘。
注意事项
在进行任何磁盘操作之前,请务必备份重要数据以防丢失。
谨慎操作,避免误删重要分区或数据。
如果不确定如何操作,建议寻求专业人士的帮助。
FAQs
问题1:使用Windows磁盘管理工具扩大C盘时,为什么“扩展卷”选项是灰色的?
答:当“扩展卷”选项是灰色时,通常是因为C盘旁边没有相邻的未分配空间,你需要先删除或压缩C盘旁边的分区,以释放出未分配空间。
问题2:使用傲梅分区助手扩大C盘时,是否需要格式化分区?
答:不需要,傲梅分区助手提供了无损调整分区大小、移动分区位置等功能,可以在不删除或格式化分区的情况下实现C盘扩容,但请注意,在进行任何磁盘操作之前,备份重要数据始终是一个好习惯。