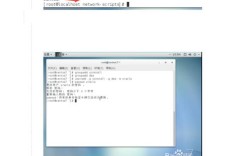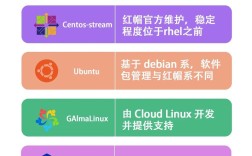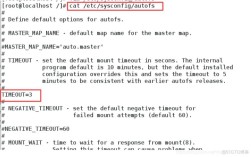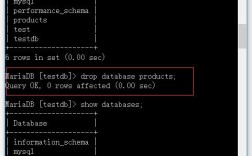在centos系统中,创建分区是一个多步骤的过程,涉及硬盘的分区、文件系统的创建以及分区的挂载,以下是详细的操作步骤和注意事项:
准备工作
在进行分区前,需要确认未使用的硬盘是否已经被系统识别,可以使用lsblk或fdisk l命令来查看可用的磁盘设备,通过运行lsblk命令,可以看到类似以下的输出,其中/dev/sdb是一块未使用的硬盘。
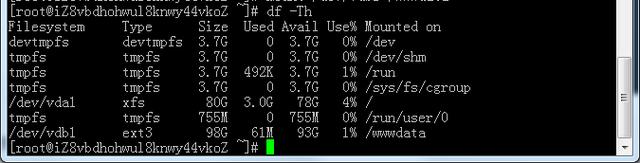
- NAME MAJ:MIN RM SIZE RO TYPE MOUNTPOINT
- sda 8:0 0 250G 0 disk
- ├─sda1 8:1 0 1G 0 part /boot
- └─sda2 8:2 0 249G 0 part
- ├─centosroot 253:0 0 20G 0 lvm /
- └─centoshome 253:1 0 229G 0 lvm /home
- sdb 8:16 0 1T 0 disk
创建分区
MBR分区
MBR(Master Boot Record)是一种传统的分区表格式,支持最多四个主分区或三个主分区加一个扩展分区,使用fdisk工具可以创建MBR分区,以下是创建MBR分区的步骤:
1、启动fdisk:运行fdisk /dev/sdb进入交互式界面。
2、查看帮助:输入m获取帮助信息。
3、显示当前分区表:输入p查看当前的分区表,确认硬盘为空盘。
4、创建新分区:输入n创建新分区,选择p创建主分区,系统默认给的是1,可以直接回车。
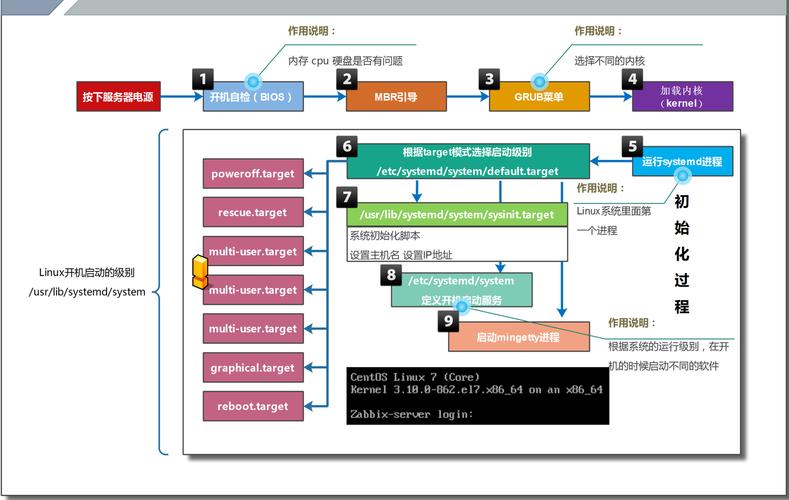
5、设置分区大小:输入+1G为主分区分配1GB大小,可以继续创建其他分区,如扩展分区(选项e)和逻辑分区(选项l)。
6、保存分区表:输入w保存更改并退出。
GPT(GUID Partition Table)是一种更现代的分区表格式,支持超过2TB的分区和更多的分区数量,使用gdisk工具可以创建GPT分区:
1、启动gdisk:如果系统没有自带gdisk,需要先安装,运行yum install y gdisk,然后运行gdisk /dev/sdb进入交互式界面。
2、查看帮助:输入?获取帮助信息。
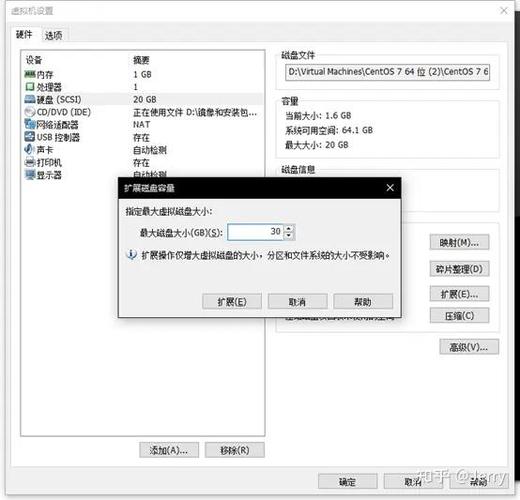
3、选择GPT类型:选择GPT进行分区。
4、创建新分区:输入n创建新分区,根据需要设置分区大小和类型。
5、保存分区表:输入w保存更改并退出。
格式化分区
创建完分区后,需要使用mkfs命令来格式化新创建的分区,这里以ext4文件系统为例:
- mkfs.ext4 /dev/sdb1
对于GPT分区中的其他分区,也可以使用相同的命令进行格式化:
- mkfs.ext4 /dev/sdb2
创建挂载点并挂载分区
在挂载分区之前,需要在文件系统中创建一个挂载点目录,然后使用mount命令将分区挂载到该目录:
- mkdir /mnt/log
- mount /dev/sdb1 /mnt/log
对于其他分区,也可以创建相应的挂载点并挂载:
- mkdir /mnt/userfiles
- mount /dev/sdb2 /mnt/userfiles
设置开机自动挂载
为了确保分区在系统重启后仍然被挂载,需要编辑/etc/fstab文件并添加相应的挂载配置:
- echo "/dev/sdb1 /mnt/log ext4 defaults 0 0" >> /etc/fstab
- echo "/dev/sdb2 /mnt/userfiles ext4 defaults 0 0" >> /etc/fstab
验证挂载情况
可以使用mount命令或df h命令查看分区的挂载情况:
- mount | grep sdb
- df h
相关问答FAQs
问题1:如何在CentOS中删除分区?
答:在CentOS中,可以使用fdisk或parted工具来删除分区,具体步骤如下:
1、启动fdisk或parted:运行fdisk /dev/sdb或parted /dev/sdb进入交互式界面。
2、查看当前分区表:输入p或print查看当前的分区表。
3、删除分区:输入d或rm后跟分区号(如1、2等),然后按回车键确认删除。
4、保存更改并退出:输入w保存更改并退出(fdisk),或直接退出(parted)。
问题2:如何在CentOS中调整分区大小?
答:在CentOS中,可以使用parted工具来调整分区大小,具体步骤如下:
1、启动parted:运行parted /dev/sdb进入交互式界面。
2、查看当前分区表:输入print查看当前的分区表。
3、调整分区大小:输入resizepart后跟分区号(如1、2等)和新的分区大小(如10G),要将分区1调整为10GB大小,可以输入resizepart 1 10G。
4、保存更改并退出:直接退出parted即可,注意,调整分区大小可能会导致数据丢失,因此在操作前请务必备份重要数据。