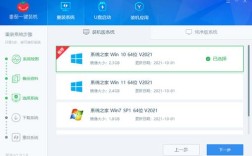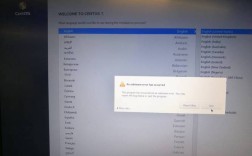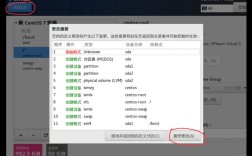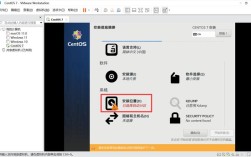初始化电脑是一个将计算机系统恢复到出厂设置或全新状态的过程,这个过程可以删除所有数据、应用程序和设置,使电脑看起来像新购买时一样,下面将详细介绍如何初始化电脑:
1、准备工作
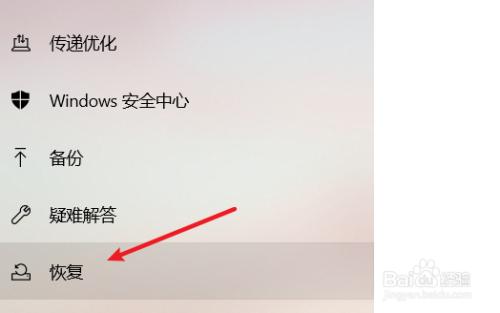
备份重要数据:在初始化之前,务必备份所有重要的文件、文档、照片和其他数据,可以使用外部硬盘、USB驱动器或云存储服务进行备份。
确保电源连接稳定:在进行初始化过程中,确保电脑连接到稳定的电源,以避免因断电导致的数据丢失或系统损坏。
准备安装介质:如果计划使用操作系统原始光盘或USB安装介质进行初始化,请提前准备好,并确保其包含所需的驱动程序和软件。
2、通过Windows设置重置
打开设置:点击左下角的“开始”菜单,选择“设置”。
进入恢复选项:在设置窗口中,点击“更新和安全”,然后选择左侧栏中的“恢复”选项。
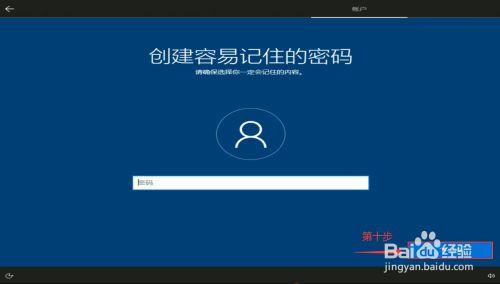
选择重置此电脑:在恢复选项中,点击“重置此电脑”下的“开始”按钮。
选择保留或删除内容:系统会提供两个选项:“保留我的文件”和“删除所有内容”,根据需要选择相应的选项。
保留我的文件:此选项将重新安装Windows,但保留个人文件,已安装的应用将被删除,系统设置将还原为默认值。
删除所有内容:此选项将删除所有个人文件、应用和设置,可以选择是否清理驱动器,以确保数据无法恢复。
确认操作:根据提示完成剩余步骤,等待系统自动重启并完成初始化过程。
3、使用启动修复功能
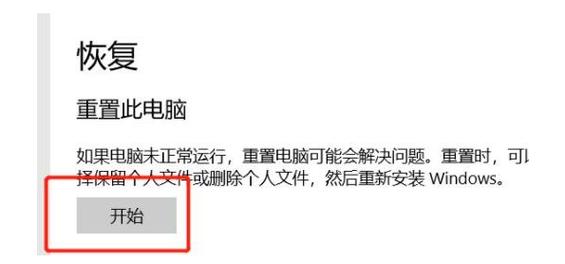
进入Windows恢复环境(WinRE):如果电脑无法正常启动,可以尝试进入WinRE,按住电源按钮10秒钟关闭设备,再次按电源按钮启动,看到Windows启动徽标后立即按住电源按钮10秒钟关闭设备,第三次按电源按钮启动,允许设备完全启动。
选择疑难解答:在WinRE环境中,选择“疑难解答”>“初始化此电脑”,然后选择相应的选项进行重置。
4、使用F8键进入高级启动选项
按下F8键:在开机过程中(屏幕未出现任何画面前),立即长按或连续快速点按F8键,进入高级启动选项界面。
选择重置方式:根据界面提示选择相应的重置方式,按照提示完成操作。
5、使用操作系统原始光盘或USB安装介质
插入安装介质:将操作系统原始光盘或USB安装介质插入电脑,重启电脑。
进入安装界面:开机后按下相应的按键(如F2、Del、Esc等)进入Bios设置,选择从光盘或USB启动。
选择语言和区域:在安装界面选择语言和区域,点击“下一步”。
点击现在安装:点击“现在安装”按钮,输入产品密钥(如果有),接受许可条款。
选择自定义安装:选择“自定义:仅安装Windows(高级)”,选择要安装的分区,点击“格式化”清除分区数据。
完成安装:按照提示完成安装过程,等待系统自动重启并完成初始化。
6、使用恢复驱动器
创建恢复驱动器:如果之前创建了恢复驱动器,可以在电脑无法启动时使用该驱动器进行恢复。
插入恢复驱动器:将恢复驱动器插入电脑,重启电脑。
选择恢复选项:按照屏幕上的提示选择相应的恢复选项,完成初始化过程。
以下是关于初始化电脑的两个常见问题及其解答:
问题1:初始化电脑会删除哪些内容?
答:初始化电脑会根据所选的选项删除不同的内容,如果选择“保留我的文件”,则会删除所有已安装的应用和更改的设置,但保留个人文件,如果选择“删除所有内容”,则会删除所有个人文件、应用和设置,还可以选择是否清理驱动器,以确保数据无法恢复。
问题2:初始化电脑需要多长时间?
答:初始化电脑的时间取决于多个因素,包括电脑的硬件配置、所选的重置选项以及是否联网下载最新的Windows系统,整个过程可能需要几十分钟到几个小时不等,建议在初始化过程中保持电脑连接电源,并耐心等待直到完成。
通过以上详细的步骤和注意事项,用户可以有效地初始化电脑,解决系统问题或提升电脑性能,如果在初始化过程中遇到任何问题,可以参考微软官方支持或相关技术论坛获取帮助。