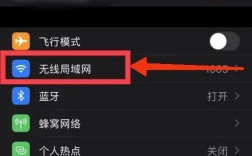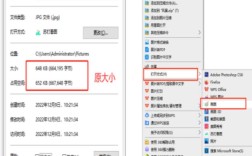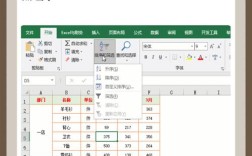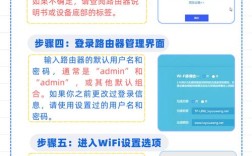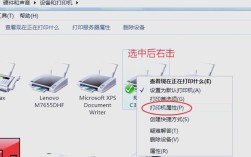在PowerPoint中插入音乐可以极大地提升演示文稿的吸引力和表现力,以下详细介绍几种方法,帮助你轻松地在PPT中添加背景音乐或音效。
一、使用“音频”功能添加音乐
1、打开PPT并选择幻灯片:打开你的PowerPoint文件,并选择要添加音乐的幻灯片。
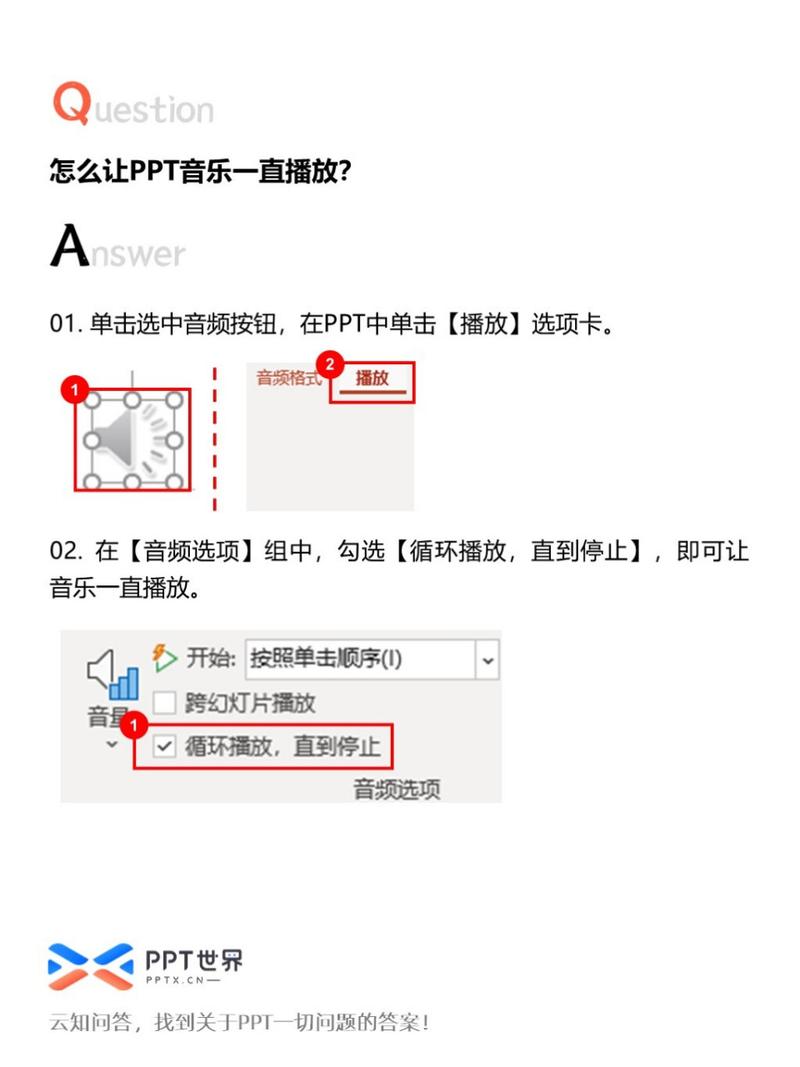
2、插入音频文件:在功能区中找到“插入”选项卡,点击“音频”按钮,然后选择“音频文件”,浏览你的电脑中的音乐文件并点击“插入”。
3、调整音频图标位置:插入音频文件后,幻灯片上会出现一个小喇叭图标,你可以将这个图标拖动到合适的位置,以便不影响幻灯片的整体布局。
4、播放选项设置:选中小喇叭图标,在功能区的“播放”选项卡上,可以设置音频的播放方式,选择“自动”以在幻灯片放映时自动播放音乐,或者选择“单击时”以便在点击图标时播放音乐。
二、使用“动画”功能添加音乐
1、绘制形状并添加动画:在“插入”选项卡中点击“形状”按钮,选择一个形状(如矩形),然后在幻灯片上绘制一个形状,选中该形状,在“动画”选项卡中点击“动画效果”按钮,选择“声音”选项,并选择要添加的音频文件。
2、调整动画设置:在弹出的动画面板中,你可以调整动画的开始时间、持续时间等设置,以确保音乐与幻灯片内容同步播放。
三、使用自动播放设置添加音乐
1、录制音频:在“切换到幻灯片放映”选项卡中,点击“录制音频”按钮,在弹出的录制音频对话框中,点击“录制”按钮并开始播放你想要添加的音乐,点击“停止”按钮来结束录制。
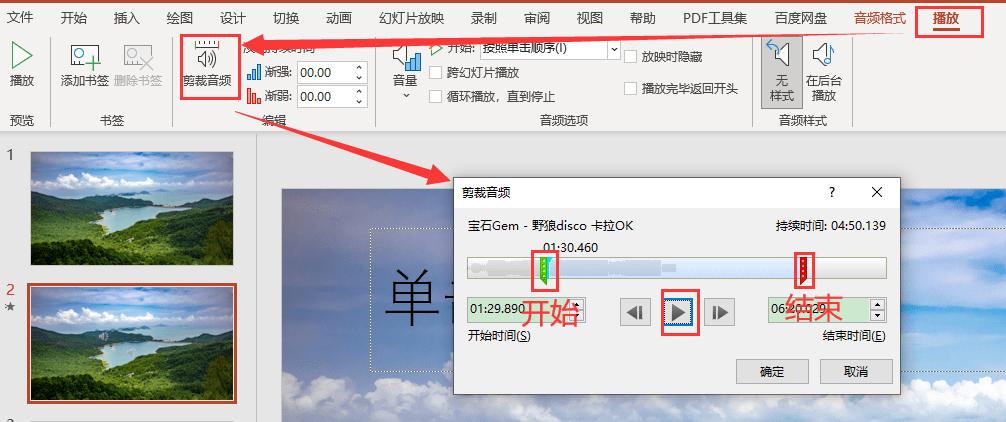
2、调整音频设置:录制完成后,幻灯片上会出现一个录制的音频图标,你可以选中该图标并调整其设置,例如是否自动播放等。
四、循环播放和隐藏图标
1、循环播放:如果你希望音乐在整个演示期间持续播放,可以在“播放”选项卡中选择“循环播放,直到停止”选项。
2、隐藏音频图标:为了保持幻灯片的整洁,你可以选择隐藏音频图标,在“播放”选项卡中,选中“显示期间隐藏”复选框即可。
五、常见问题解答
问:如何在PPT中插入音乐并设置为自动播放?
答:在PPT中插入音乐并设置为自动播放的方法如下:
1. 打开PPT并选择要添加音乐的幻灯片。

2. 点击“插入”选项卡中的“音频”按钮,选择“音频文件”。
3. 浏览并选择要插入的音乐文件,点击“插入”。
4. 选中插入的小喇叭图标,在“播放”选项卡中选择“自动”选项,这样,在幻灯片放映时,音乐就会自动播放。
问:如何在PPT中循环播放音乐?
答:要在PPT中循环播放音乐,请按照以下步骤操作:
1. 插入音乐文件后,选中小喇叭图标。
2. 在“播放”选项卡中,选择“循环播放,直到停止”选项,这样,音乐就会在演示文稿期间持续循环播放,直到你手动停止它。
通过以上几种方法,你可以在PowerPoint中轻松地插入和设置音乐,使你的演示文稿更加生动和吸引人,无论是用于工作汇报、教学展示还是个人娱乐,适当的音乐都能为你的PPT增色不少。