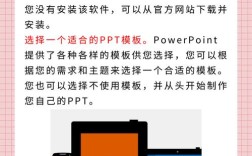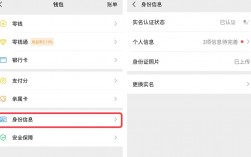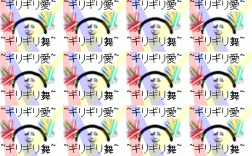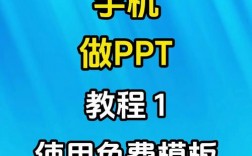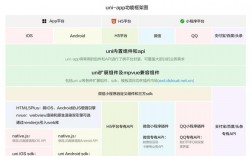如何更换PPT模板
在制作和编辑演示文稿时,选择合适的模板可以极大地提升视觉效果和专业程度,无论是为了适应特定的演讲主题,还是仅仅为了改变一下风格,更换PPT模板都是一个常见且实用的操作,本文将详细介绍如何在Microsoft PowerPoint中更换模板的步骤和方法。

一、准备工作
1、备份原文件:在进行任何重大修改之前,最好先备份当前的PPT文件,这样可以避免因操作失误导致数据丢失。
2、下载新模板:可以从网上找到许多免费或付费的PPT模板资源网站,如SlideModel、SlidesCarnival等,下载你需要的模板文件(通常为.potx格式)。
二、通过“设计”选项卡更换模板
这是最直接也是最常用的一种方式。
1、打开你的PPT文档:启动Microsoft PowerPoint并打开你想要修改的演示文稿。
2、进入设计视图:点击顶部菜单栏中的【设计】标签页。
3、浏览可用模板:
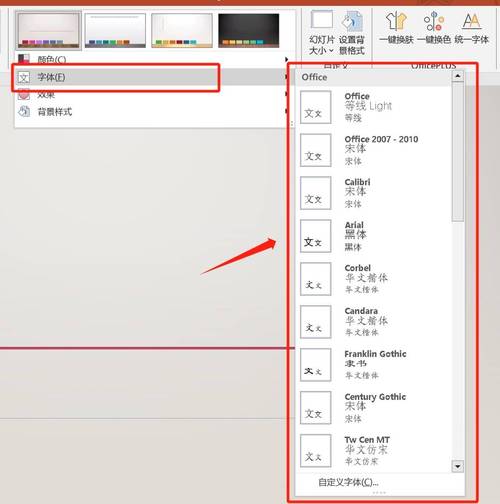
在右侧面板中,你会看到一系列预设的设计建议以及更多按钮。
点击【更多】按钮后,会弹出一个新的窗口展示所有内置及在线可获取的设计模板。
4、选择并应用新模板:
浏览这些选项,直到找到你喜欢的那个,单击它即可预览效果。
如果满意的话,再次点击该模板图标将其应用于整个演示文稿。
5、调整细节:根据需要对幻灯片布局、颜色方案等做进一步微调。
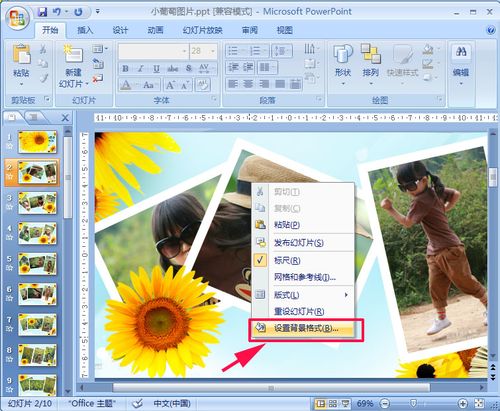
三、使用外部模板文件
如果你已经拥有了一个特定的.potx格式模板文件,则可以通过以下步骤来替换现有模板:
1、打开目标PPT:同样地,首先打开你想要更改风格的PPT文件。
2、加载外部模板:
转到【文件】>命令。
选择【打开】>选项。
在弹出对话框里定位到之前下载好的.potx文件所在位置。
选中该文件但不直接打开它,而是右键点击并选择【作为模板插入】。
3、确认应用:系统会自动将所选模板应用于当前文档的所有幻灯片上,此时你可以根据实际情况作出相应调整。
四、注意事项
在应用新模板之前请确保其与您的内容相匹配。
某些复杂布局可能需要手动调整文本框大小或者重新排列图片位置以适应新设计。
对于包含大量自定义元素(如图表、SmartArt图形等)的旧版式来说,转换过程中可能会出现兼容性问题,请谨慎操作。
FAQs
Q1: 更换PPT模板会影响原有内容吗?
A1: 通常情况下,简单地更换模板不会删除或移动原有的文字、图片等内容;由于新旧模板之间可能存在不同的布局结构,因此部分元素的位置可能会发生变化,需要用户稍作调整。
Q2: 如何撤销刚刚应用的新模板?
A2: 如果你觉得新模板不合适想要恢复原来的状态,可以尝试以下方法之一:
使用Ctrl+Z快捷键撤销最近的一次更改。
或者再次进入【设计】>【更多】>设置页面,重新选择一个默认的基础模板进行覆盖。
通过以上介绍的方法,相信您已经掌握了如何轻松地为自己的PowerPoint演示文稿换上新装的技巧,记得经常尝试不同的风格组合,让每一次演讲都充满新鲜感!