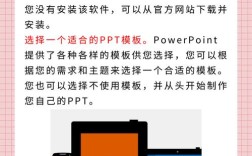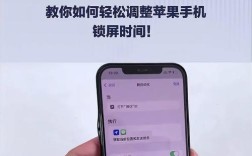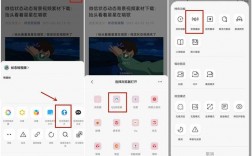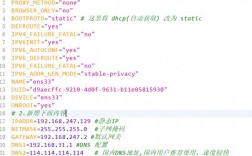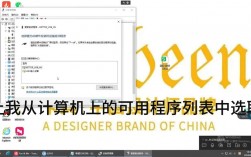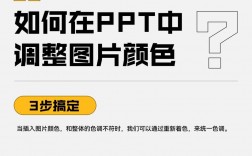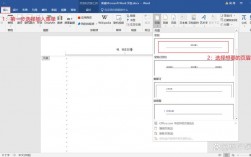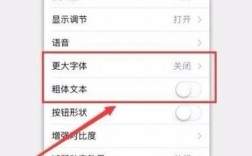更换PPT模板是一个相对简单的过程,但需要遵循一定的步骤以确保新模板正确应用,以下是一个详细的指南,包括如何更换PPT模板的步骤、注意事项以及常见问题解答。
一、更换PPT模板的步骤
1、打开PPT文件:确保你的PowerPoint软件已经打开,并且你已经加载了你想要更改模板的演示文稿。

2、进入设计选项卡:在PowerPoint的顶部菜单栏中,找到并点击“设计”选项卡,这个选项卡包含了与幻灯片设计相关的所有功能。
3、浏览模板:在“设计”选项卡中,你会看到一个包含多种预设模板的库,这些模板按照不同的主题和风格进行分类,你可以通过滚动或使用搜索功能来找到你喜欢的模板。
4、选择模板:当你找到一个喜欢的模板时,只需点击它即可将其应用到你的演示文稿中,新的模板将会自动替换旧的模板,并应用于所有的幻灯片。
5、自定义模板:如果你对新模板的某些部分不满意,你可以对其进行自定义,你可以更改背景颜色、字体、布局等,只需在“设计”选项卡中找到相应的设置并进行修改即可。
6、保存更改:完成模板更换和自定义后,不要忘记保存你的演示文稿,你可以通过点击“文件”菜单中的“保存”或“另存为”来保存你的工作。
二、注意事项
在更换模板之前,请确保你已经备份了原始的演示文稿,以防万一出现任何问题。
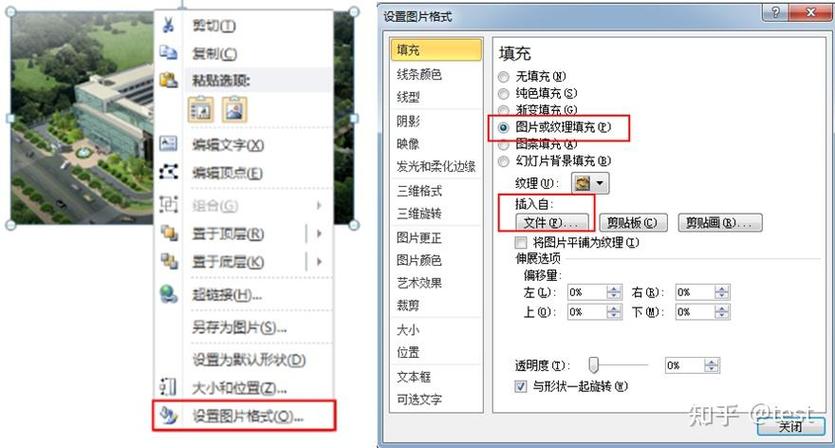
新的模板可能会改变幻灯片的布局和元素位置,因此在应用新模板后,你需要检查并调整幻灯片的内容以确保一切看起来都合适。
如果你的演示文稿包含自定义动画或过渡效果,请确保它们在新模板下仍然有效,如果需要,你可以重新设置这些效果。
三、常见问题解答(FAQs)
Q1: 如何更改PPT模板中的背景颜色?
A1: 要更改PPT模板中的背景颜色,请按照以下步骤操作:
1、在“设计”选项卡中,点击“背景”组中的“背景样式”按钮。
2、从弹出的菜单中选择“设置背景格式”。
3、在“设置背景格式”对话框中,选择“纯色填充”,然后从颜色列表中选择你喜欢的颜色。
4、点击“关闭”按钮以应用更改。
更改背景颜色只会影响当前选定的幻灯片,如果你想要更改所有幻灯片的背景颜色,请确保在左侧的幻灯片缩略图中选择了所有幻灯片(可以通过按住Ctrl键并点击每个幻灯片来实现)。
Q2: 如何在PPT中使用多个模板?
A2: 在PPT中使用多个模板是一个很好的方式来增加演示文稿的多样性和吸引力,以下是实现这一目标的步骤:
1、打开你的演示文稿并定位到你想要应用不同模板的幻灯片。
2、在“设计”选项卡中,找到并点击“浏览”按钮(通常位于模板库的右侧)。
3、在弹出的对话框中,选择你想要使用的第二个模板文件(.potx格式),然后点击“打开”。
4、新模板将会被添加到你的演示文稿中,并且只应用于你选定的幻灯片及其后续的所有幻灯片。
5、如果需要,你可以重复上述步骤以添加更多的模板。
通过使用多个模板,你可以为不同的部分或章节创建独特的视觉风格,从而使你的演示文稿更加生动和有趣。