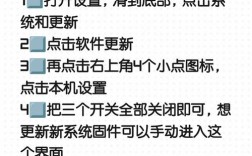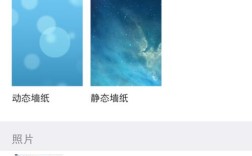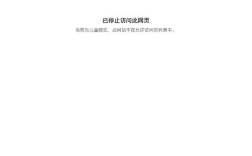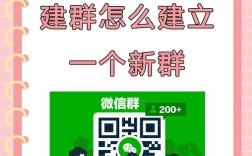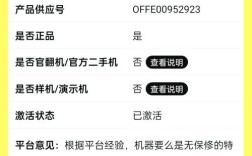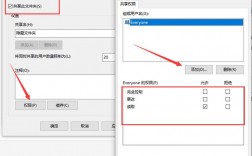设置电脑锁屏壁纸不仅可以提升使用体验,还能反映用户的个性和审美,下面将详细介绍如何在不同操作系统上设置锁屏壁纸:
1、Windows系统
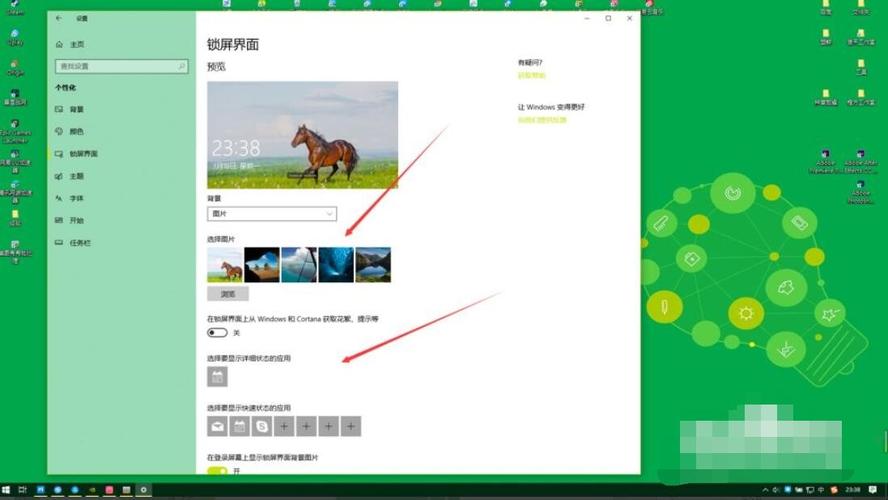
Windows 10
打开设置:点击“开始”菜单,选择“设置”图标(齿轮形状)。
进入个性化设置:在设置界面中,找到并点击“个性化”选项。
选择锁屏:在左侧菜单中,点击“锁屏”。
更改壁纸:在“背景”下拉菜单中,选择“图片”或“幻灯片放映”,如果选择“图片”,点击“浏览”按钮,选择你想要的图片;如果选择“幻灯片放映”,则选择一个包含多张图片的文件夹。
保存设置:完成选择后,关闭设置窗口,锁定屏幕以查看效果。
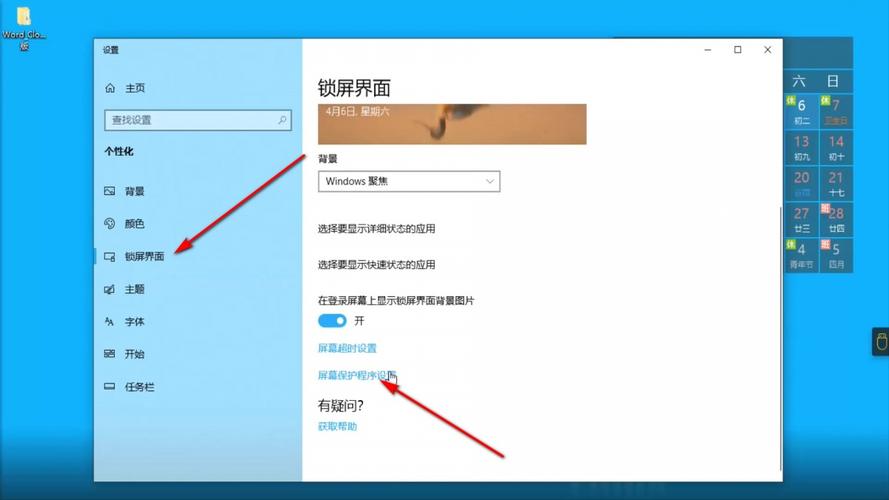
Windows 11
打开设置:点击“开始”菜单,选择“设置”图标。
进入个性化设置:在设置窗口中,选择“个性化”。
选择锁屏:点击“锁屏”选项。
更改壁纸:在“背景”部分,选择“图片”或“幻灯片放映”,根据选择的类型,浏览并选择你想要的图片或文件夹。
保存设置:锁定屏幕以查看更改。
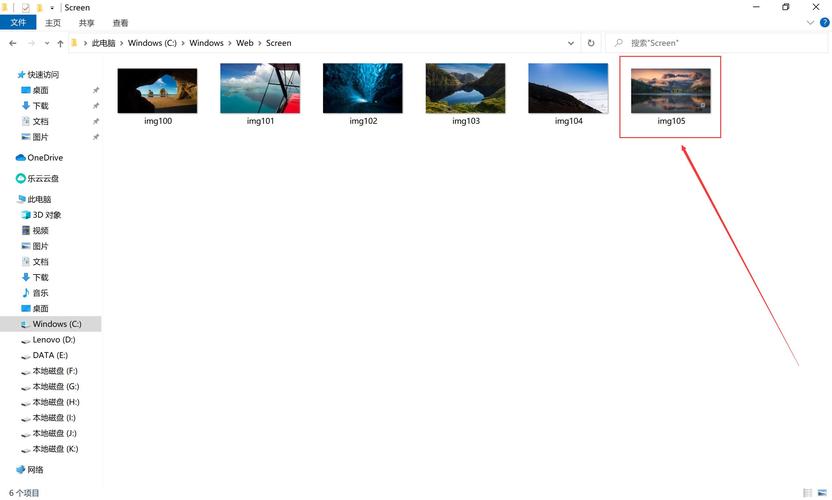
2、macOS系统
打开系统偏好设置:点击屏幕左上角的苹果图标,选择“系统偏好设置”。
进入桌面与屏幕保护程序:在系统偏好设置中,找到并点击“桌面与屏幕保护程序”。
选择壁纸:在“桌面”标签下,选择你喜欢的图片或文件夹,如果想要设置屏幕保护程序,可以在“屏幕保护程序”标签下进行选择。
保存设置:关闭设置窗口,锁定屏幕查看效果。
使用动态壁纸:macOS还支持动态壁纸,用户可以选择一些动态效果的壁纸,在“桌面与屏幕保护程序”设置中,选择“动态桌面”,然后选择你喜欢的动态壁纸,系统会根据时间变化壁纸。
3、Linux系统
Ubuntu系统的设置方法
打开设置:点击屏幕右上角的系统菜单,选择“设置”。
进入背景设置:在设置窗口中,选择“背景”选项。
更改锁屏壁纸:点击“锁屏”标签,点击“更改背景”,选择你想要的图片。
保存设置:关闭设置窗口,锁定屏幕查看效果。
使用命令行设置壁纸:对于一些高级用户,可以通过命令行设置锁屏壁纸,打开终端,输入命令gsettings set org.gnome.desktop.screensaver pictureuri 'file:///path/to/your/image.jpg',将/path/to/your/image.jpg替换为你的图片路径,然后按回车键执行命令。
以下是关于设置电脑锁屏壁纸的一些注意事项:
1、图片格式:确保使用常见的图片格式,如JPEG、PNG等,这些格式通常兼容性较好,能够在各种操作系统中正常显示。
2、图片分辨率:选择适合你屏幕分辨率的图片,以确保壁纸清晰,通常情况下,使用与屏幕分辨率相同或更高的图片效果最佳。
3、版权问题:在选择壁纸时,注意版权问题,尽量使用免费的、无版权限制的图片,或者购买授权的图片,以避免法律纠纷。
以下是对个性化锁屏壁纸的建议:
1、使用个人照片:将个人照片作为锁屏壁纸,可以增加亲切感,选择一些美好的回忆,如旅行、家庭聚会等照片,能够让你在使用电脑时感到愉悦。
2、选择自然风景:自然风景的壁纸通常给人以放松的感觉,选择一些美丽的风景照片,如山川、海洋、森林等,能够缓解工作或学习的压力。
3、使用艺术作品:如果你喜欢艺术,可以选择一些艺术作品作为壁纸,无论是经典名画还是现代艺术,都能为你的电脑增添一份文化气息。
设置锁屏壁纸不仅是一个简单的操作,更是个性化电脑的重要方式,无论你使用的是Windows、macOS还是Linux,都可以根据自己的喜好选择合适的壁纸,通过个性化的壁纸,我们可以在繁忙的生活中找到一丝宁静与美好。