如何解除桌面锁定
在现代计算机使用中,桌面锁定是一种常见的安全措施,当你离开电脑时,锁定桌面可以防止未授权的访问,有时候我们需要解除桌面锁定以继续工作,本文将详细介绍解除桌面锁定的各种方法,包括不同操作系统的具体步骤。
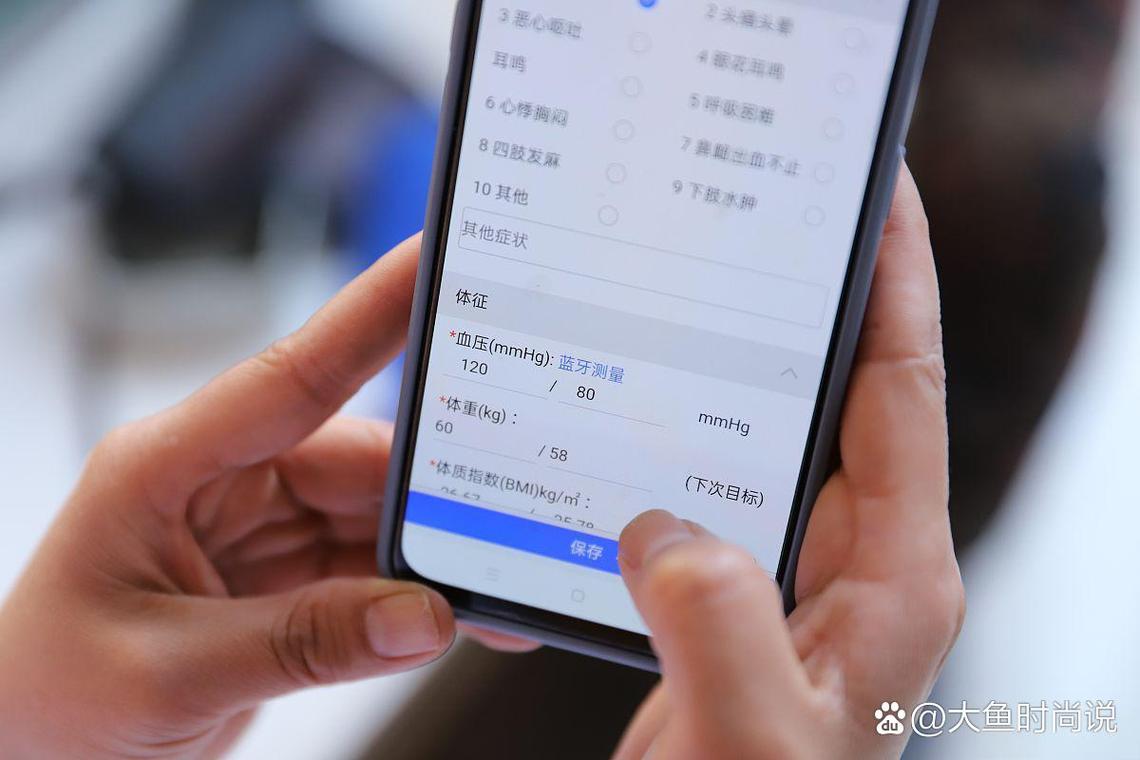
一、桌面锁定的原因
在讨论解除桌面锁定之前,了解为什么需要锁定桌面是很重要的,桌面锁定通常是为了保护用户的隐私和数据安全,以下是一些常见的原因:
1、防止未授权访问:当你离开电脑时,锁定屏幕可以防止他人查看你的文件和信息。
2、保护敏感信息:如果你的电脑上存储有敏感数据,锁定桌面可以减少数据泄露的风险。
3、提高安全性:在公共场所使用电脑时,锁定桌面是一种基本的安全措施。
二、Windows系统解除桌面锁定
对于Windows用户来说,解除桌面锁定的方法有多种,以下是最常用的几种方法:
1. 使用键盘快捷键

在Windows系统中,最简单的解除桌面锁定的方法是使用键盘快捷键,通常情况下,你可以按下Ctrl + Alt + Delete组合键,然后选择“解锁”选项,如果你的计算机已经锁定,你也可以直接按下Windows + L键来锁定屏幕,再次按下这两个键可以快速解锁。
2. 输入密码
当你锁定桌面后,系统会要求你输入密码以解锁,输入正确的密码后,按下Enter键即可解除锁定,如果你使用的是PIN码或生物识别技术(如指纹或面部识别),系统也会根据你的设置要求你进行相应的身份验证。
3. 使用Windows Hello
Windows Hello是一种生物识别安全功能,允许用户通过指纹、面部识别或虹膜扫描来解锁电脑,如果你的设备支持Windows Hello,可以通过设置来启用此功能,提供更快速和安全的解锁方式。
4. 使用锁屏界面
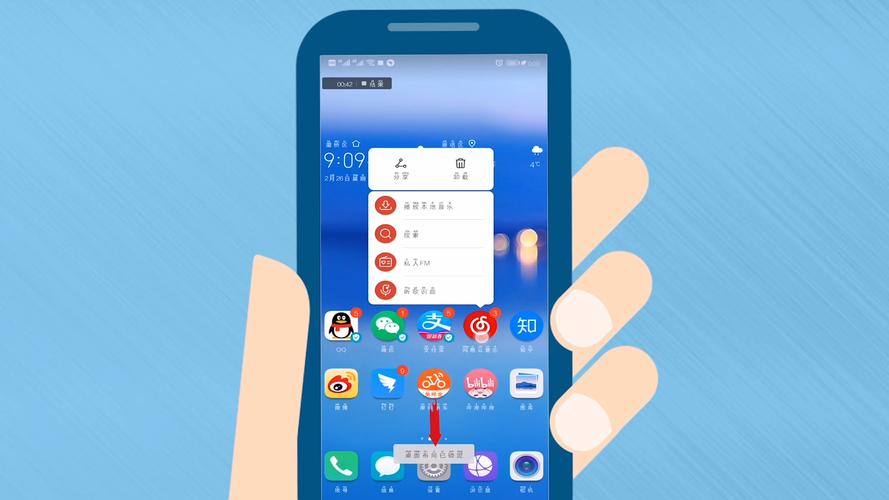
当你的电脑进入锁屏状态时,你可以通过点击鼠标或按任意键来唤醒屏幕,输入你的密码或PIN码以解除锁定,这种方法适用于所有版本的Windows操作系统。
三、macOS系统解除桌面锁定
对于macOS用户,解除桌面锁定的过程也相对简单,以下是几种常见的方法:
1. 使用键盘快捷键
在macOS中,你可以使用Control + Command + Q组合键来快速锁定屏幕,要解除锁定,只需移动鼠标或按下任意键,然后输入你的登录密码即可。
2. 使用Touch ID
如果你的MacBook配备了Touch ID,你可以通过指纹解锁电脑,只需将手指放在Touch ID传感器上,系统将自动识别并解锁。
3. 使用Apple Watch解锁
如果你有Apple Watch并且已将其与Mac配对,当你靠近Mac时,可以通过Apple Watch解锁电脑,这种方法不仅方便,而且增加了安全性。
与Windows类似,当你的Mac进入锁屏状态时,你可以通过点击鼠标或按任意键来唤醒屏幕,输入你的密码或使用Touch ID解锁。
四、Linux系统解除桌面锁定
对于Linux用户,解除桌面锁定的方法可能因发行版而异,但通常有以下几种通用方法:
1. 使用键盘快捷键
在大多数Linux发行版中,你可以使用Ctrl + Alt + L组合键来锁定屏幕,要解除锁定,只需按下任意键,然后输入你的密码。
2. 输入密码
与其他操作系统一样,Linux也会要求你在解除锁定时输入密码,输入正确的密码后,按下Enter键即可。
3. 使用生物识别技术
一些Linux发行版支持生物识别技术,例如指纹识别,如果你的设备支持这一功能,可以在系统设置中启用并使用它来解锁电脑。
在Linux系统中,锁屏后,你可以通过点击鼠标或按任意键来唤醒屏幕,随后输入密码以解除锁定。
五、常见问题解答
Q1: 如果忘记了密码怎么办?
A1: 如果你忘记了密码,可以尝试使用密码重置工具,或者在登录界面选择“忘记密码”选项,具体步骤可能因操作系统而异。
Q2: 如何提高桌面锁定的安全性?
A2: 你可以使用更复杂的密码,启用双重身份验证,或者使用生物识别技术来提高安全性,定期更新密码也是一个好习惯。
Q3: 桌面锁定会影响我的工作吗?
A3: 桌面锁定不会影响你的工作,但在锁定状态下,你无法访问任何文件或应用程序,确保在锁定前保存你的工作。
Q4: 如何设置自动锁定?
A4: 在Windows、macOS和Linux中,你都可以在系统设置中找到“电源”或“安全”选项,设置自动锁定的时间。
解除桌面锁定是一个简单但重要的过程,无论你使用的是Windows、macOS还是Linux系统,通过使用正确的方法,你可以快速、安全地恢复对电脑的访问,了解桌面锁定的原因和重要性,有助于提高你的安全意识,希望本文提供的信息能帮助你更好地管理桌面锁定和解锁的过程。











