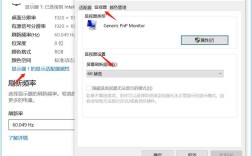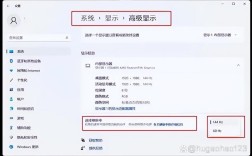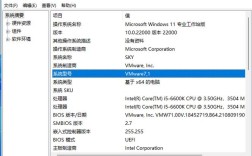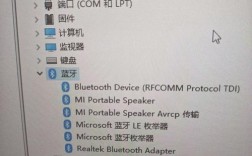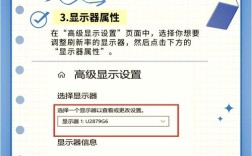查看电脑硬件配置信息是一项非常重要的技能,无论是为了优化系统性能、进行故障排查还是了解电脑的详细规格,以下将详细介绍几种查看电脑硬件配置的方法:
1、使用系统信息工具
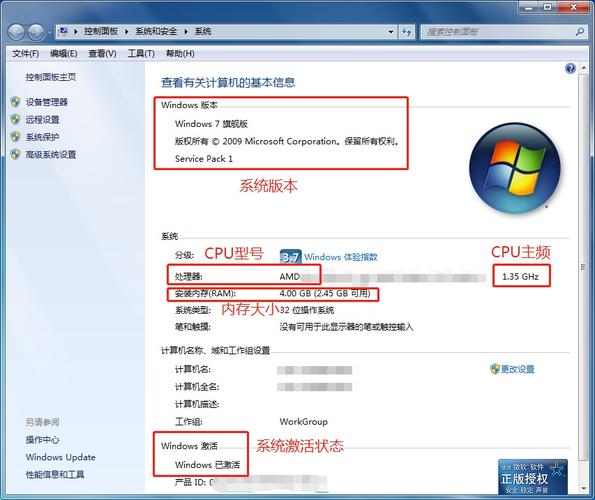
通过运行对话框:按下Win + R组合键打开“运行”对话框,输入msinfo32并按回车键,这将打开“系统信息”窗口,其中包含了操作系统版本、安装日期、硬件资源等详细信息。
通过命令提示符:在命令提示符中输入systeminfo命令,可以显示关于计算机及其操作系统的详细配置信息。
2、使用设备管理器
通过右键菜单:鼠标右击“此电脑”,选择“管理”,进入“设备管理器”,在设备管理器中,可以看到计算机的各种硬件组件,如处理器、显卡、声卡等,展开各个类别以查看更详细的信息。
查看硬盘工作模式:双击相应的IDE通道,可以在属性窗口中查看硬盘的设备类型及传送模式等信息。
3、使用DirectX诊断工具
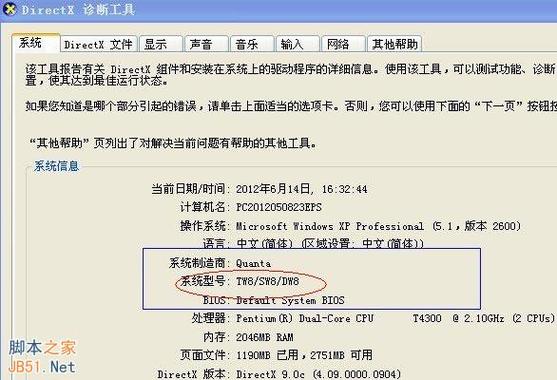
通过运行对话框:按下Win + R组合键,输入dxdiag并按回车键,在“DirectX诊断工具”窗口中,可以查看系统、显示和声音的详细信息。
查看显卡信息:在“显示”选项卡中,可以查看显卡的硬件信息和驱动程序信息。
4、使用任务管理器
通过快捷键:同时按下Ctrl + Shift + Esc键,打开任务管理器,在“性能”页面,分别点击各项硬件名称,即可查看硬件的配置信息。
查看核心配置信息:处理器、内存、显卡和固态硬盘等核心配置信息都可以通过任务管理器查看。
5、使用第三方软件

鲁大师:下载并安装鲁大师,点击“硬件检测”,即可看到详细的硬件配置信息,鲁大师还可以测试电脑性能跑分。
AIDA64:AIDA64是一款专业的系统信息检测工具,可以详细显示PC的每一个方面的信息,包括硬件侦错、压力测试和传感器监测等功能。
Core Temp:这是一款CPU温度监视工具,可以识别市面上大多数的处理器型号,并显示每个核心的温度。
表格:常用查看电脑硬件配置的方法对比
| 方法 | 优点 | 缺点 |
| 系统信息工具 | 简单易用,无需安装第三方软件 | 信息较为基础,不适合深度用户 |
| 设备管理器 | 详细列出所有硬件设备 | 需要一定的技术知识,部分信息不够详细 |
| DirectX诊断工具 | 提供系统和显卡的详细信息 | 主要针对游戏和多媒体性能,其他硬件信息较少 |
| 任务管理器 | 快速查看核心硬件配置 | 信息有限,适合日常监控而非详细分析 |
| 第三方软件(鲁大师、AIDA64) | 功能全面,适合高级用户和专业分析 | 需要下载安装,可能占用系统资源 |
| Core Temp | 专注于CPU温度监控,轻量级工具 | 功能单一,仅适用于CPU温度监控 |
常见问题解答
1、如何查看电脑的CPU和内存信息?
可以使用多种方法查看CPU和内存信息,最简单的方法是通过任务管理器:按下Ctrl + Shift + Esc键打开任务管理器,在“性能”选项卡下可以查看CPU和内存的基本信息,还可以使用系统信息工具(msinfo32)、设备管理器或第三方软件如鲁大师和AIDA64来获取更详细的信息。
2、如何检测电脑硬件的健康状态?
可以使用专业的硬件检测工具如AIDA64和Core Temp来检测硬件的健康状态,AIDA64提供了硬件侦错、压力测试和传感器监测功能,可以全面评估硬件的性能和健康状况,Core Temp则专注于CPU温度监控,帮助用户了解CPU的工作状态和温度情况。
通过以上几种方法,用户可以全面了解自己电脑的硬件配置信息,这些方法各有优缺点,用户可以根据自己的需求选择合适的方法进行查看,无论是通过系统自带的工具还是第三方软件,都能帮助用户更好地管理和优化自己的电脑。