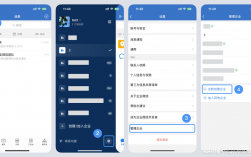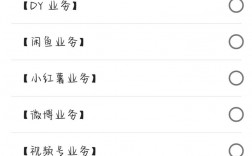如何设置双屏显示器
背景介绍

双屏显示器的设置在现代工作和娱乐中变得越来越普遍,无论是为了提高工作效率,还是在游戏和多媒体体验中获得更广阔的视野,双屏显示器都能提供显著的优势,本文将详细介绍如何在Windows和macOS操作系统中设置双屏显示器,包括硬件要求、操作系统设置步骤以及常见问题的解决方案。
一、硬件要求
显卡:确保电脑主机具备VGA/DVI/HDMI任意两路输出的独立显卡接口,大多数现代显卡都支持双屏显示,但较旧的显卡可能需要升级。
连接线:准备VGA/DVI/HDMI任意两根线,具体取决于你的显示器接口类型。
显示器:两个支持VGA/DVI/HDMI任意两种接口的显示器,如果显示器接口不匹配,可能需要使用转换器。
二、Windows系统设置步骤
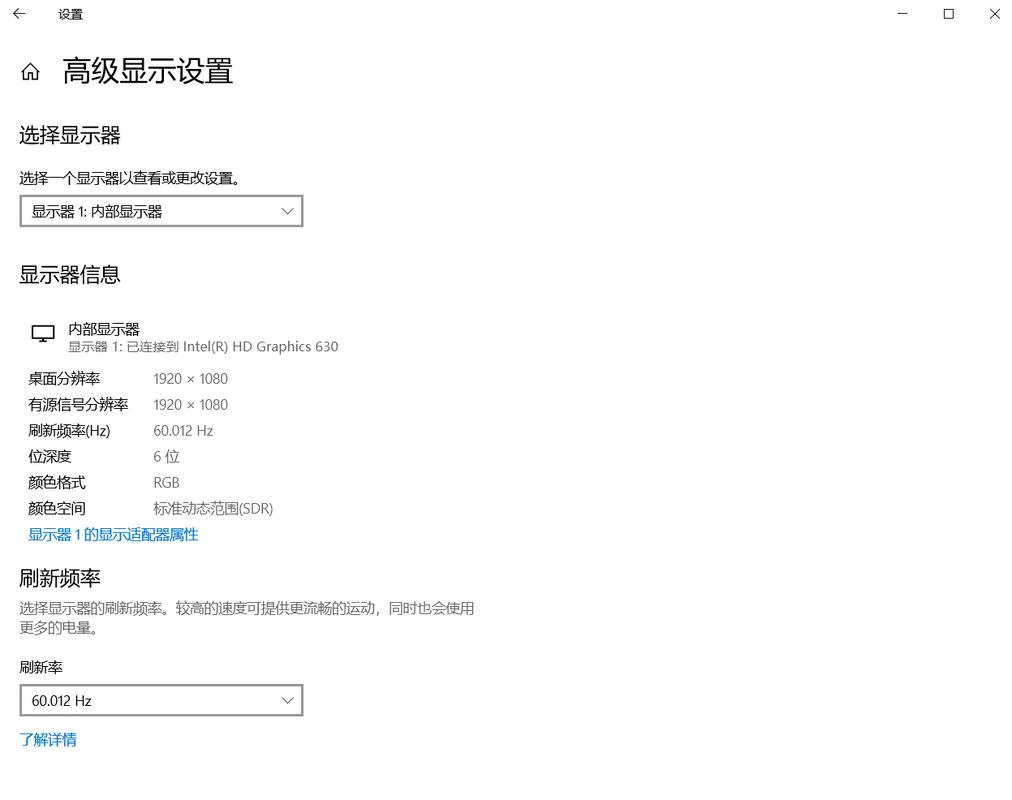
连接显示器
将第二台显示器连接到电脑的显卡接口,并确保连接牢固且显示器已开机。
打开显示设置
进入桌面后,右键单击空白处选择“显示设置”。
在“显示”选项卡中,你会看到连接的显示器。
选择显示模式
在“多显示器”下拉菜单中选择“扩展这些显示器”,这样两个显示器可以显示不同的内容。
如果线路检测没问题但仍无法显示,可以右键桌面选择“NVIDIA控制面板”,找到“设置多个显示器”,勾选希望使用的显示器。
调整显示器位置
拖动显示器图标来调整它们的排列,确保与实际摆放一致。
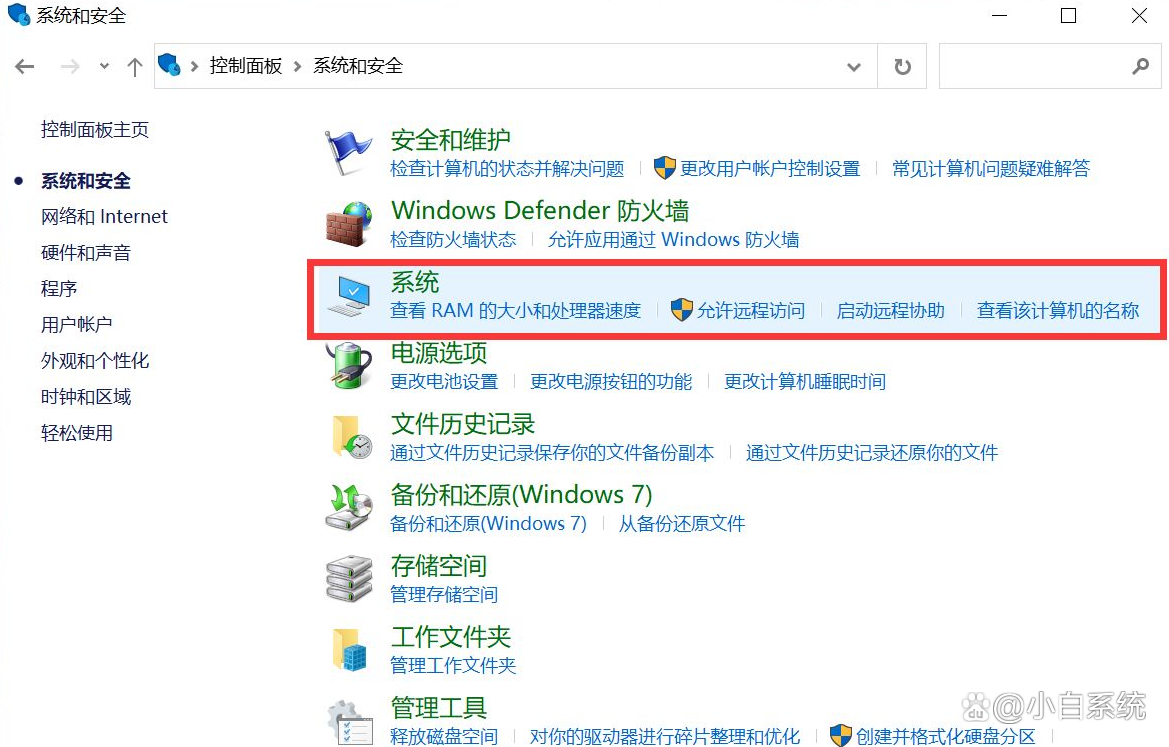
选中其中一个屏幕进行相应的设置,如分辨率调整等。
设置主副屏
在“多显示器”下拉菜单中,单击“此显示器是主显示器”旁边的复选框,以确定主显示器。
三、macOS系统设置步骤
连接显示器
将第二台显示器连接到Mac电脑,并确保电源开启。
打开显示设置
点击屏幕左上角的苹果图标,选择“系统偏好设置”中的“显示器”。
选择显示模式
在“排列”选项卡中,选择“扩展”或“镜像”显示,以适应工作需求。
拖动显示器图标以调整其相对位置。
设置分辨率
在“显示器”选项卡中调整分辨率设置,确保图像清晰。
四、常见问题及解决方案
显示器未被识别
检查供电和连接线:确保所有连接牢固且显示器电源开启。
重新启动电脑:有时简单的重启可以解决问题。
手动检测:在显示设置中点击“检测”按钮,确保系统识别到所有显示器。
分辨率不正确或显示器闪烁
更新显卡驱动程序:访问显卡制造商官网下载最新驱动。
调整分辨率:在显示设置中为每个显示器选择合适的分辨率。
五、归纳
设置双屏显示器虽然步骤较多,但只要按照上述步骤操作,就能顺利实现双屏显示,无论是提升工作效率还是增强娱乐体验,双屏显示器都能带来显著的好处,希望通过本文的介绍,您能顺利完成双屏显示器的设置,并在日常工作和娱乐中获得更佳的体验。
六、相关问答FAQs
1.如何在Windows系统中更改双屏显示的模式?
在Windows系统中,你可以通过以下步骤更改双屏显示的模式:
1、右键单击桌面空白处,选择“显示设置”。
2、在“显示”选项卡中,找到“多显示器”下拉菜单。
3、选择你需要的模式:“复制这些显示器”、“扩展这些显示器”或“仅在1上显示”等。
4、确认选择后,系统会自动应用更改。
2.如何在macOS系统中设置主副屏?
在macOS系统中,你可以通过以下步骤设置主副屏:
1、打开“系统偏好设置”,选择“显示器”。
2、在“排列”选项卡中,拖动显示器图标以调整它们的位置。
3、选中一个显示器图标后,勾选“此显示器是主显示器”旁边的复选框,将其设置为主显示器。