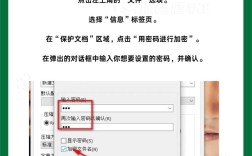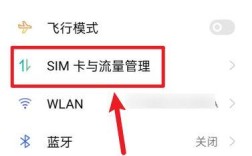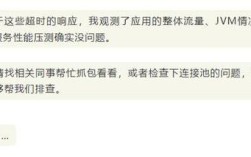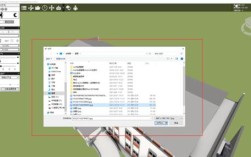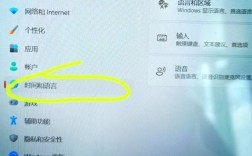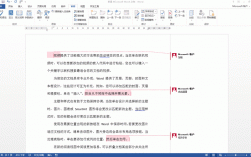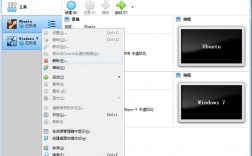如何取消打印机任务
在现代办公环境中,打印机是不可或缺的设备之一,无论是在家庭还是在公司,打印机的使用频率都非常高,有时候我们可能会遇到需要取消打印任务的情况,比如打印错误的文件、打印机卡纸或是其他技术问题,本文将详细介绍如何取消打印机的打印任务,包括不同操作系统下的具体步骤和一些常见问题的解决方案。
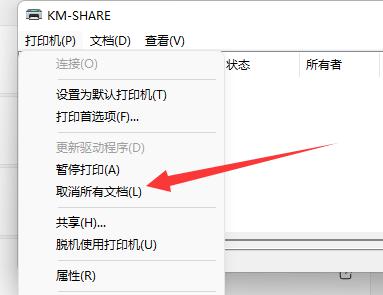
二、理解打印任务
在深入取消打印任务之前,首先我们需要了解什么是打印任务,打印任务是指发送到打印机的文件或文档,这些任务会被打印机排队等待打印,每个打印任务都会在打印机的队列中占用一个位置,直到打印完成或被取消。
打印任务通常有几种状态,包括“正在打印”、“等待打印”和“已取消”,了解这些状态有助于我们更好地管理打印任务,当一个任务被取消时,它将从打印队列中移除,不再占用打印机的资源。
三、在不同操作系统中取消打印任务
1. Windows系统中取消打印任务
在Windows操作系统中,取消打印任务的步骤相对简单,以下是详细的操作步骤:
打开打印机队列:点击“开始”菜单,选择“设置”,在设置窗口中,点击“设备”,然后选择“打印机和扫描仪”,找到你要取消打印任务的打印机,点击它,然后选择“打开队列”。
查看打印任务:在打印机队列窗口中,你将看到所有当前的打印任务,每个任务都会显示其名称、状态和预计完成时间。
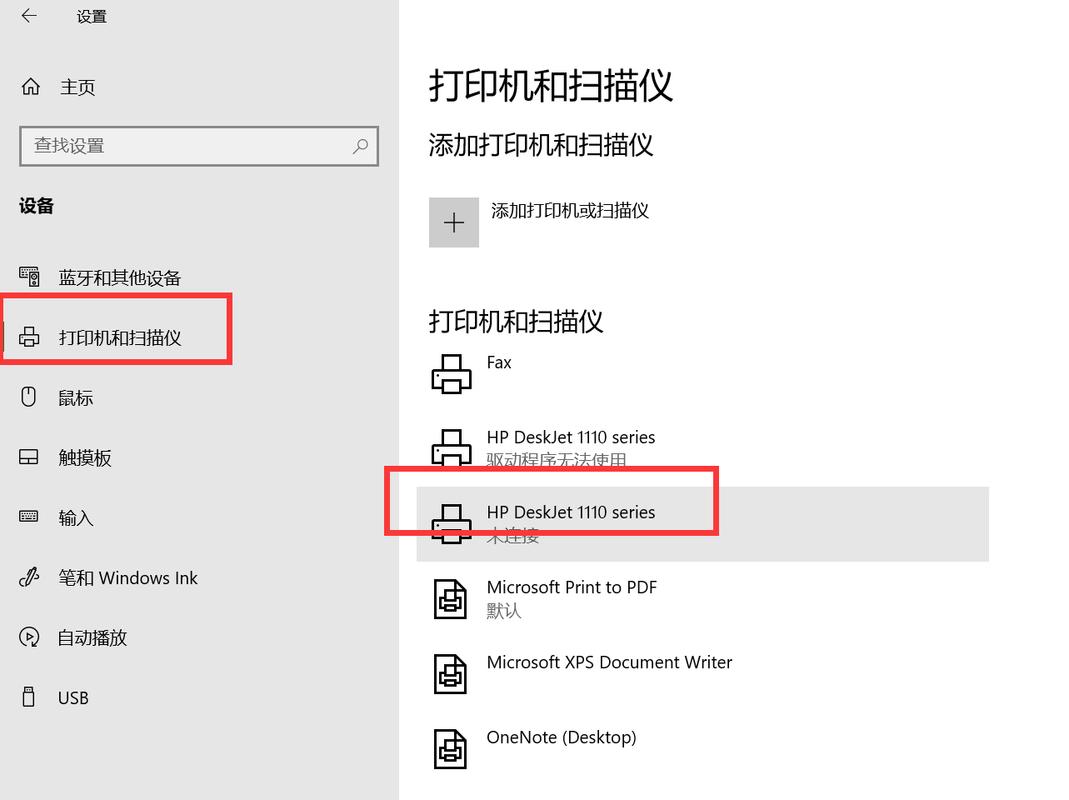
取消打印任务:找到你想要取消的打印任务,右键点击它,在弹出的菜单中选择“取消”,确认取消操作,打印任务将从队列中移除。
检查打印机状态:在取消打印任务后,确保打印机状态正常,如果打印机仍然显示为“正在打印”,可能需要重启打印机或计算机。
2. Mac系统中取消打印任务
对于使用Mac系统的用户,取消打印任务的步骤也相对直接,以下是具体的操作步骤:
打开打印机队列:点击屏幕右上角的“Apple”图标,选择“系统偏好设置”,然后点击“打印机与扫描仪”,找到需要取消打印任务的打印机,点击它,然后选择“打开打印队列”。
查看打印任务:在打印队列窗口中,你将看到所有当前的打印任务,每个任务的状态和详细信息都会显示在这里。
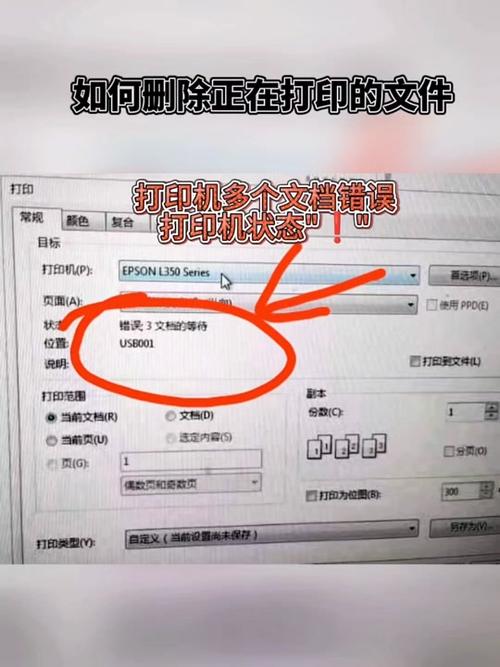
取消打印任务:选择你想要取消的打印任务,点击窗口左上角的“取消”按钮,确认取消操作,任务将从队列中移除。
检查打印机状态:同样,在取消打印任务后,检查打印机的状态以确保其正常工作。
3. Linux系统中取消打印任务
对于Linux用户,取消打印任务的步骤可能会因不同的发行版而有所不同,以下是一般的步骤:
打开打印机管理工具:在大多数Linux发行版中,可以通过系统设置或控制中心找到打印机管理工具。
查看打印任务:在打印机管理工具中,选择你要取消任务的打印机,你将看到当前的打印任务列表。
取消打印任务:选择你想要取消的打印任务,点击“取消”或“删除”按钮,确认取消操作,任务将从队列中移除。
检查打印机状态:确保打印机状态正常,以避免后续的打印问题。
四、使用打印机控制面板取消打印任务
除了通过计算机取消打印任务外,许多现代打印机还提供了直接在打印机控制面板上取消任务的功能,以下是一般步骤:
访问打印机控制面板:找到打印机的控制面板,通常位于打印机的前面或顶部。
导航到打印任务:使用控制面板上的菜单按钮,找到“打印任务”或“打印队列”选项。
取消打印任务:选择你想要取消的打印任务,按下“取消”或“删除”按钮,确认取消操作。
检查打印机状态:确保打印机状态正常,避免后续问题。
五、常见问题与解决方案
在取消打印任务的过程中,用户可能会遇到一些常见问题,以下是一些常见问题及其解决方案:
1. 问题一:打印任务无法取消
如果你发现无法取消打印任务,尝试以下方法:
重启打印机和计算机:有时候简单的重启可以解决很多问题。
确保打印机与计算机的连接正常:检查USB连接或网络连接是否正常。
检查打印机驱动程序是否需要更新:过时的驱动程序可能导致各种问题。
2. 问题二:打印机卡纸
如果打印机卡纸,可能会导致打印任务无法取消,解决方法如下:
关闭打印机电源,等待几分钟:让打印机完全停止运行。
打开打印机,检查并清除卡纸:根据打印机型号的不同,卡纸的位置也可能不同,请参考打印机手册进行操作。
重新启动打印机,尝试取消打印任务:清除卡纸后,再次尝试取消打印任务。
3. 问题三:打印机状态错误
如果打印机显示错误状态,可能需要进行以下操作:
检查打印机的所有连接:确保USB线或网络连接正常。
更新打印机驱动程序:有时候更新驱动程序可以解决问题。
参考打印机手册,按照说明进行故障排除:不同品牌和型号的打印机可能有不同的故障排除步骤。
取消打印机的打印任务是日常办公中常见的操作,无论你使用的是Windows、Mac还是Linux系统,了解如何有效地取消打印任务都能帮助你提高工作效率,通过本文的指导,你应该能够轻松地管理打印任务,解决常见问题,确保打印机正常运行,希望这些信息对你有所帮助,让你的打印体验更加顺畅。