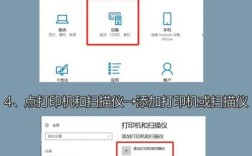惠普打印机是办公和家庭环境中常见的打印设备,其连接电脑的方式有多种,本文将详细介绍通过USB线缆、WiFi以及网络打印机三种方式连接惠普打印机的步骤,并附上常见问题及解决方案。
一、通过USB线缆连接
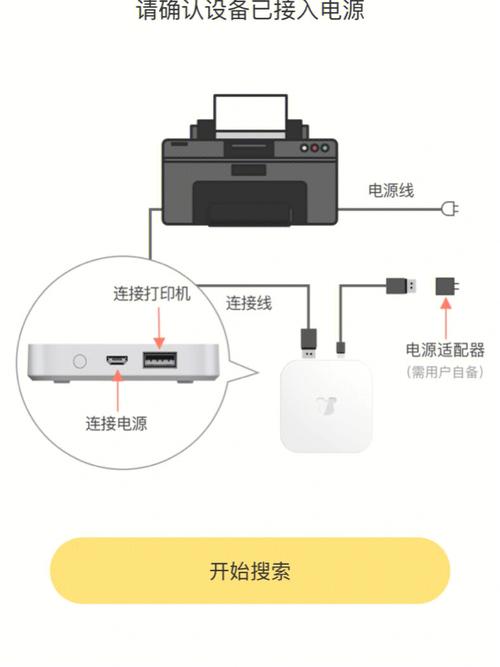
准备工作:
确保惠普打印机和电脑都已开启。
检查电脑是否已安装打印机驱动程序,若未安装,可参考后续方法进行安装。
连接步骤:
连接数据线:将一端的USB线缆插入惠普打印机的USB接口,然后将另一端的USB线缆插入电脑的USB接口。
安装驱动程序:在电脑上打开打印机卫士,进入“自动安装模式”,点击“立即检测”,帮助自动识别并安装打印机驱动程序,待打印机驱动安装完成后,会显示修复成功,此时可以打印一张纸测试打印效果。
注意事项:
确保USB线缆质量良好,避免因线缆问题导致连接失败。
在安装驱动程序时,确保电脑联网,以便下载最新的驱动程序。
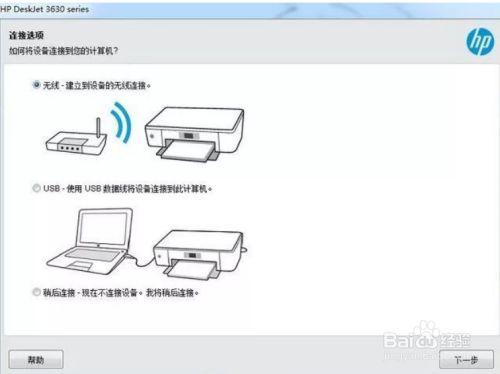
二、通过WiFi连接
准备工作:
确保惠普打印机支持无线网络功能,并且已经连接到同一个无线网络中的电脑。
确认无线网络信息(SSID和密码)正确无误。
连接步骤:
打开打印机并启动无线功能:确保打印机插上电源并开启,按下控制面板上的无线网络按钮。
选择无线网络:在打印机的控制面板上选择“无线设置”或类似选项,打印机将开始搜索可用的无线网络,找到您的无线网络名称(SSID),选择并输入无线网络密码。
配置电脑:在电脑上打开打印机卫士,进入“网络安装模式”,按照屏幕提示选择无线打印机,软件会自动搜索并列出可用的打印机,选择惠普打印机并点击连接,如果需要,软件会自动下载并安装打印机的驱动程序。
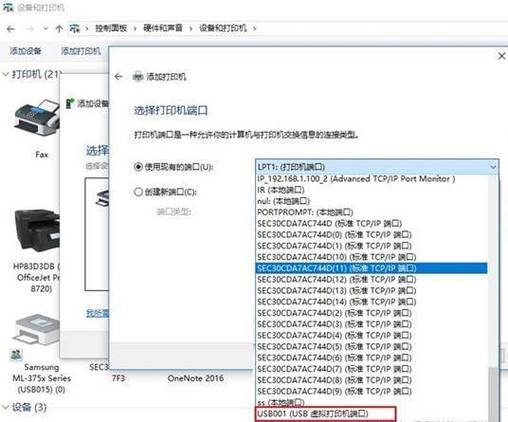
测试打印:完成安装后,尝试打印一份测试文档,以确保打印机和电脑之间的连接正常。
常见问题及解决方案:
打印机无法找到WiFi网络:检查WiFi信号强度,确保打印机距离路由器足够近;重启打印机和路由器;检查网络设置,确保WiFi网络没有隐藏。
输入密码后连接失败:确保输入的WiFi密码正确,包括大小写;重置网络设置后重新连接。
打印机连接后无法打印:检查打印机状态,确保处于“就绪”状态;检查打印队列,确保没有卡住的打印任务;更新驱动程序。
三、通过TCP/IP地址添加网络打印机
准备工作:
确保网络打印机和电脑连接到同一网络。
获取打印机的IP地址(可以从打印机的网络设置中查看)。
连接步骤:
打开设置:在Windows电脑上,按下Win + I打开“设置”,然后依次点击设备 > 打印机和扫描仪。
添加打印机:点击添加打印机或扫描仪按钮,等待系统搜索可用设备,如果网络打印机正常连接,系统将自动检测到它并显示在搜索结果中。
手动添加打印机:如果系统未能自动发现打印机,选择“我需要的打印机不在列表中”,然后选择“使用TCP/IP地址或主机名添加打印机”,输入打印机的IP地址,点击下一步,系统会尝试通过IP地址检测打印机,随后选择打印机的驱动程序并完成安装。
测试打印:成功添加打印机后,执行打印测试页以确认其正常工作。
注意事项:
确保网络连接稳定,避免因网络问题导致连接失败。
在输入IP地址时,确保准确无误。
四、归纳与建议
惠普打印机连接电脑的方法多种多样,用户可以根据实际需求和设备情况选择合适的连接方式,在连接过程中,注意检查设备状态、网络设置和驱动程序安装情况,以确保连接顺利进行,遇到问题时,可以参考上述解决方案进行排查和解决,定期更新打印机驱动程序和保持设备清洁也是保证打印质量和连接稳定性的重要措施。