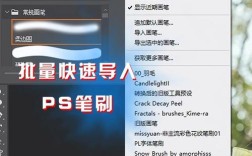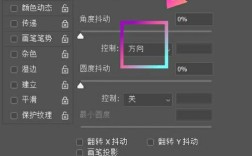在Photoshop(PS)中打马赛克是一种常见的图像处理操作,主要用于保护隐私、遮盖敏感信息或实现特定的视觉效果,以下是关于如何在Photoshop中打马赛克的全面指南:
一、使用“马赛克”工具
1、打开图片:启动Photoshop并打开需要处理的图片文件。

2、选择“马赛克”工具:在左侧工具栏中找到并点击“矩形选框工具”,然后在顶部选项栏中选择“马赛克工具”。
3、设置画笔大小:在顶部选项栏中选择合适的画笔大小,这将决定马赛克效果的精细程度。
4、应用马赛克:将鼠标移动到需要打马赛克的区域,按住鼠标左键不放,拖动鼠标以绘制出马赛克效果,松开鼠标后,所选区域将被马赛克覆盖。
5、调整参数:如果需要更精细地控制马赛克效果,可以在应用马赛克之前,先使用快捷键Ctrl + Enter将选区转换为选区,然后依次点击菜单栏中的“选择”>“修改”>“羽化”,设置羽化参数(如20像素),最后再应用马赛克效果。
二、使用“模糊”工具模拟马赛克
虽然“模糊”工具不是直接用于创建马赛克效果,但通过适当调整可以模拟出类似的效果。
1、打开图片:同样,首先在Photoshop中打开需要处理的图片。

2、选择“模糊”工具:在左侧工具栏中找到并点击“模糊工具”。
3、设置画笔大小和强度:在顶部选项栏中选择合适的画笔大小和强度,这将影响模糊效果的强度和范围。
4、应用模糊:将鼠标移动到需要模糊的区域,按住鼠标左键不放,拖动鼠标以应用模糊效果,松开鼠标后,所选区域将变得模糊,类似于马赛克效果。
三、使用滤镜功能创建马赛克
Photoshop的滤镜功能提供了更多自定义马赛克效果的选项。
1、打开图片:在Photoshop中打开需要处理的图片。
2、选择滤镜:点击菜单栏中的“滤镜”,然后选择“像素化”>“马赛克”。
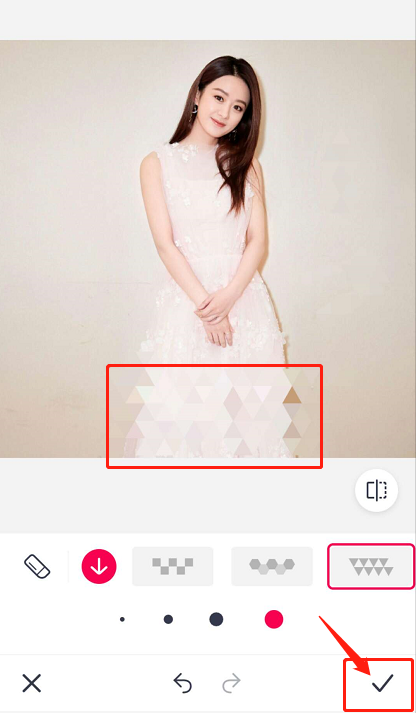
3、设置单元格大小:在弹出的对话框中,设置单元格大小以控制马赛克效果的精细程度,较大的单元格大小将产生更明显的马赛克效果,而较小的单元格大小则会产生更细腻的效果。
4、应用滤镜:点击“确定”按钮应用滤镜效果,整张图片将变为简单的马赛克效果。
四、使用图层蒙版和滤镜组合创建高级马赛克效果
这种方法结合了图层蒙版和滤镜功能,可以实现更复杂和精细的马赛克效果。
1、复制图层:按Ctrl + J快捷键复制一个新的图层。
2、添加马赛克效果:选中新复制的图层,点击菜单栏中的“滤镜”>“像素化”>“马赛克”,设置合适的单元格大小并应用。
3、添加图层蒙版:在新图层上添加一个图层蒙版。
4、反转蒙版:按Ctrl + I快捷键反转蒙版颜色,使蒙版变为黑色。
5、使用画笔工具编辑蒙版:选择“画笔工具”,将颜色设置为白色,然后在蒙版上涂抹需要显示马赛克效果的区域,被涂白的部分将显示当前图层的对应局部(即马赛克效果),而未被涂白的部分将显示原始图层的内容。
在使用Photoshop打马赛克时,可以根据实际需求选择合适的方法,如果只需要简单地遮盖敏感信息,可以使用“马赛克”工具或滤镜功能;如果需要更精细地控制马赛克效果,可以考虑使用图层蒙版和滤镜组合的方法。
在应用马赛克效果之前,建议先对原始图层进行备份,以防万一需要恢复原始图像。
马赛克效果一旦应用,通常是不可逆的,因此在确认效果之前请仔细检查。
六、相关问答FAQs
问:如何在Photoshop中快速撤销马赛克效果?
答:如果在应用马赛克效果后想要撤销,可以使用快捷键Ctrl + Z(Windows)或Cmd + Z(Mac)来撤销上一步操作,如果已经进行了多步操作,可以连续按Ctrl + Alt + Z(Windows)或Cmd + Option + Z(Mac)来逐步撤销之前的多个步骤。
问:如何在Photoshop中调整已应用的马赛克效果的单元格大小?
答:一旦马赛克效果已经应用到图像上,就无法直接通过调整单元格大小来改变其效果,你可以尝试使用其他方法来间接调整效果,例如使用“滤镜”菜单中的其他滤镜选项来进一步处理图像,或者重新应用马赛克效果并设置不同的单元格大小,如果原始图层仍然存在并且未被破坏,你也可以考虑从头开始重新应用马赛克效果并设置所需的单元格大小。