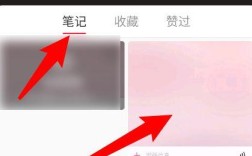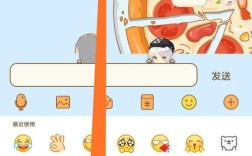Word文档如何删除批注
在日常办公和学术研究中,Word文档是最常用的工具之一,为了记录想法、提出修改建议或进行团队协作,我们经常在文档中添加批注,当这些批注不再需要时,如何有效地删除它们成为许多人关心的问题,本文将详细介绍如何在Word文档中删除批注,从彻底清除到隐藏批注的多种方法,帮助用户高效管理文档内容。
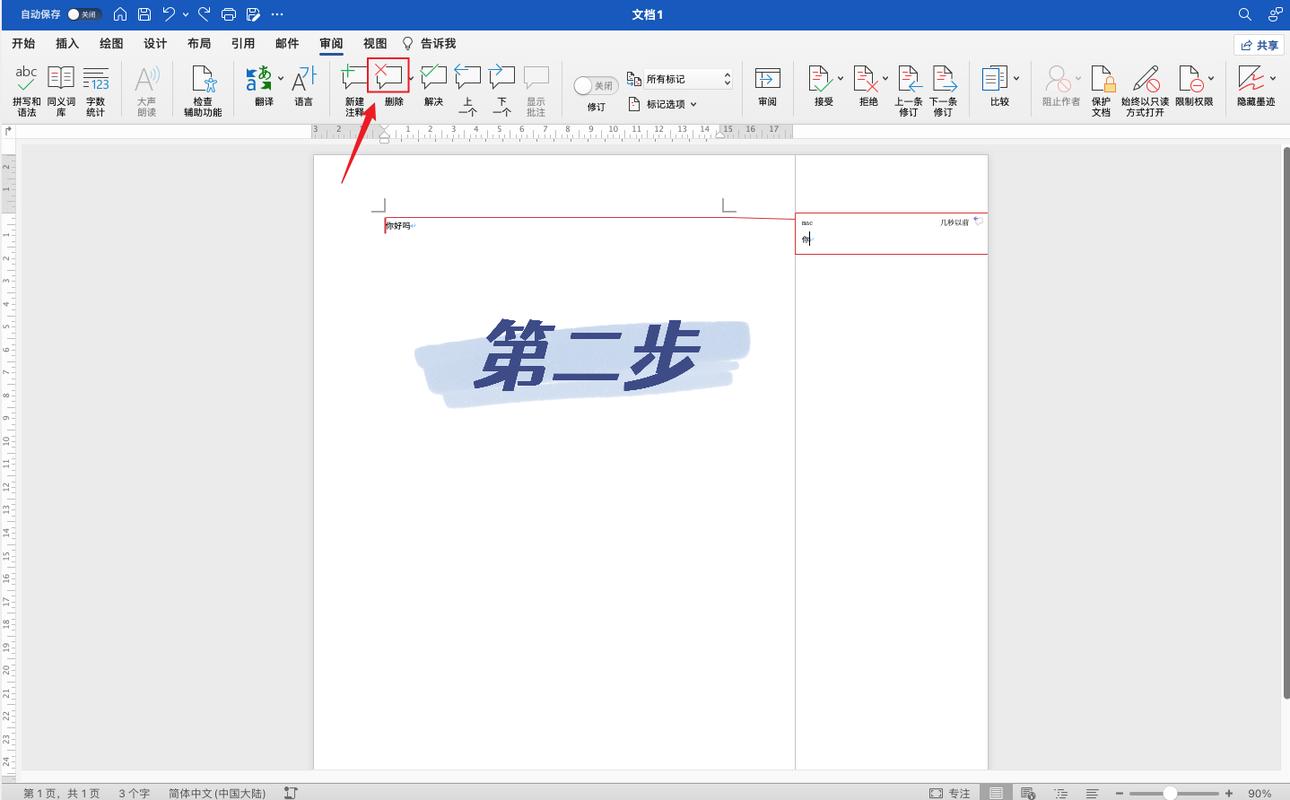
一、彻底删除批注的方法
1. 逐个删除批注
步骤:打开Word文档,点击“审阅”选项卡,在“批注”组中点击“显示批注”按钮,确保批注可见,选中一个批注,右键点击选中的批注,选择“删除批注”,重复上述步骤,逐个删除其他的批注。
优缺点:这种方法适用于只有少量批注的情况,操作简单直观,但如果文档中有大量批注,逐个删除会非常耗时。
2. 使用快捷键删除所有批注
步骤:按下Ctrl+A组合键全选文档,然后按下Ctrl+Shift+F10组合键(Windows系统)或Command+Option+Delete组合键(Mac系统),在弹出的菜单中选择“删除批注”。
优缺点:此方法快速高效,适合批量删除所有批注,但需要注意的是,这也会选中文档中的所有文本,可能对其他操作造成干扰。
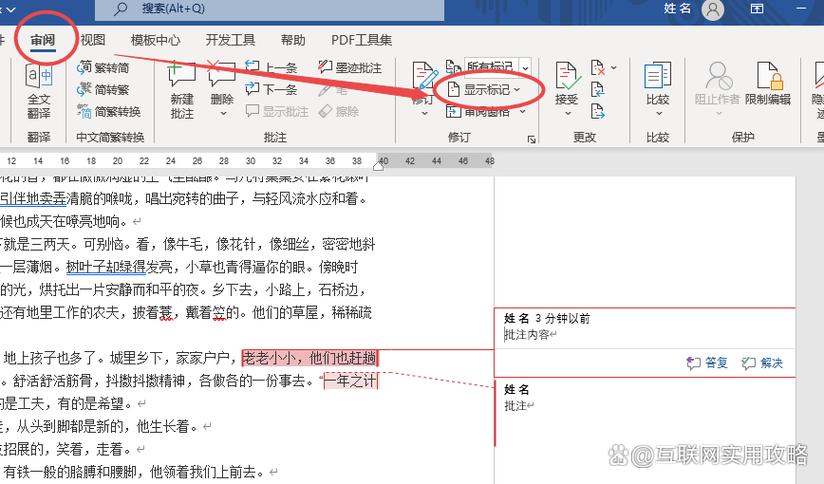
3. 通过“审阅”功能删除所有批注
步骤:在Word文档中,点击顶部菜单的“审阅”选项卡,在“批注”组中找到“删除”按钮,点击“删除”,然后选择“删除文档中的所有批注”。
优缺点:这是最直接的方法之一,适用于需要一次性删除所有批注的情况,操作简单,不会误删其他内容。
4. 使用VBA代码删除特定条件下的批注
步骤:按Alt + F11打开VBA编辑器,插入一个新模块,输入以下代码:
- Sub 删除特定作者的批注()
- Dim i As Integer
- For i = 1 To ActiveDocument.Comments.Count
- If ActiveDocument.Comments(i).Author = "指定作者名" Then
- ActiveDocument.Comments(i).Delete
- End If
- Next i
- End Sub
将上述代码中的“指定作者名”替换为实际的作者姓名,然后运行该宏。
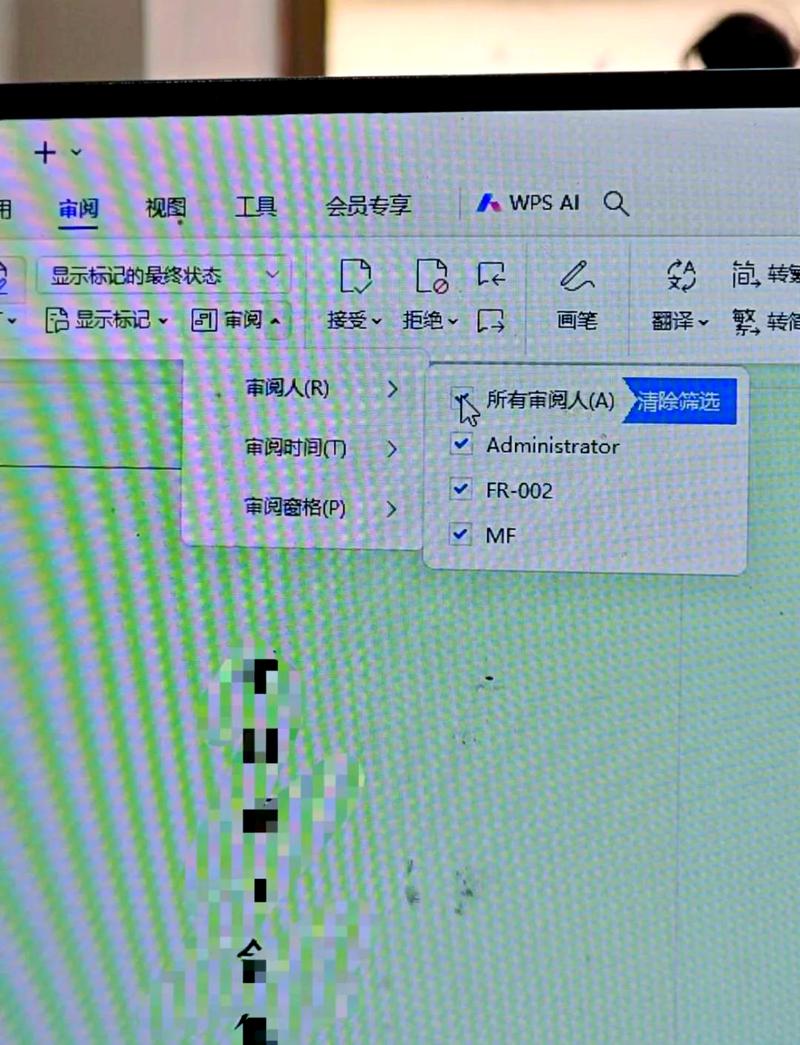
优缺点:这种方法可以精确地删除特定作者的批注,非常适合大型文档或多作者协作的情况,但需要一定的编程知识。
二、隐藏批注的方法
1. 仅显示简单标记
步骤:在Word文档中,点击“审阅”选项卡,在“批注”组中点击“显示批注”按钮,确保批注可见,然后在“批注”组中点击“批注重显示”下拉框,选择“仅显示简单标记”选项。
优缺点:这种方法可以保留批注的内容,但只显示简单的标记,不会影响文档的整体阅读体验,适用于暂时不需要查看详细批注内容的情况。
2. 完全隐藏批注
步骤:在Word文档中,点击“审阅”选项卡,在“批注”组中点击“显示批注”按钮,取消勾选“显示批注”选项。
优缺点:此方法可以完全隐藏所有批注,使文档看起来更加整洁,但需要注意的是,隐藏的批注仍然存在于文档中,可以通过再次勾选“显示批注”来查看。
三、常见问题解答(FAQs)
Q1: 如果我只想删除某个特定作者的批注怎么办?
A1: 你可以使用VBA代码来删除特定作者的批注,具体步骤如下:
1、按Alt + F11打开VBA编辑器。
2、插入一个新模块,输入以下代码:
- Sub 删除特定作者的批注()
- Dim i As Integer
- For i = 1 To ActiveDocument.Comments.Count
- If ActiveDocument.Comments(i).Author = "指定作者名" Then
- ActiveDocument.Comments(i).Delete
- End If
- Next i
- End Sub
3、将上述代码中的“指定作者名”替换为实际的作者姓名。
4、运行该宏即可删除特定作者的批注。
Q2: 我不小心删除了一个重要的批注,还能恢复吗?
A2: 一旦批注被删除,就很难直接恢复了,但如果你之前保存了文档的不同版本,可以尝试从旧版本中恢复已删除的批注,定期备份文档也是非常重要的习惯,以防止数据丢失。
删除Word文档中的批注是一项简单但重要的技能,可以帮助你保持文档的整洁和专业性,无论是逐个删除、批量删除还是隐藏批注,都有多种方法可供选择,根据具体需求选择合适的方法,可以提高工作效率并确保文档的质量,希望本文提供的方法和技巧对你有所帮助!