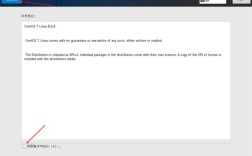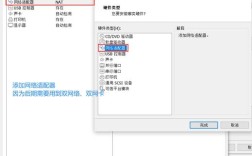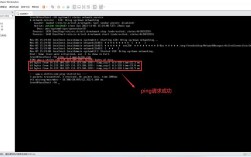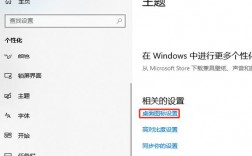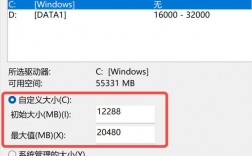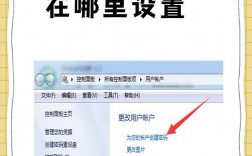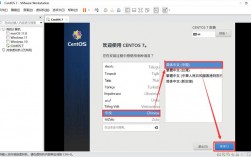在Windows 10中,定时关机功能可以帮助用户节省能源并延长电脑的使用寿命,下面将详细介绍几种设置定时关机的方法:
方法一:使用命令提示符
命令提示符是Windows操作系统中的一个强大工具,可以通过它执行各种命令,包括设置定时关机,以下是具体步骤:
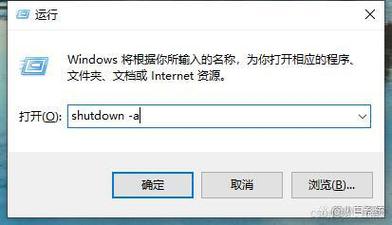
1、打开命令提示符:按下Win + R键打开“运行”窗口,输入cmd后按回车,或者通过搜索框输入“命令提示符”,右键点击选择“以管理员身份运行”。
2、输入定时关机命令:在命令提示符中输入以下命令来设置定时关机:
- shutdown s t 3600
s表示关机,t 3600表示在3600秒(即1小时)后关机,你可以根据需要调整时间,单位为秒。
3、取消定时关机:如果改变主意,不想在设定的时间关机,可以输入以下命令取消定时关机:
- shutdown a
这个命令会立即取消之前设置的关机计划。
方法二:使用任务计划程序
任务计划程序是Windows内置的一个工具,允许用户创建和管理计划任务,可以用于设置更复杂的定时关机任务,以下是具体步骤:
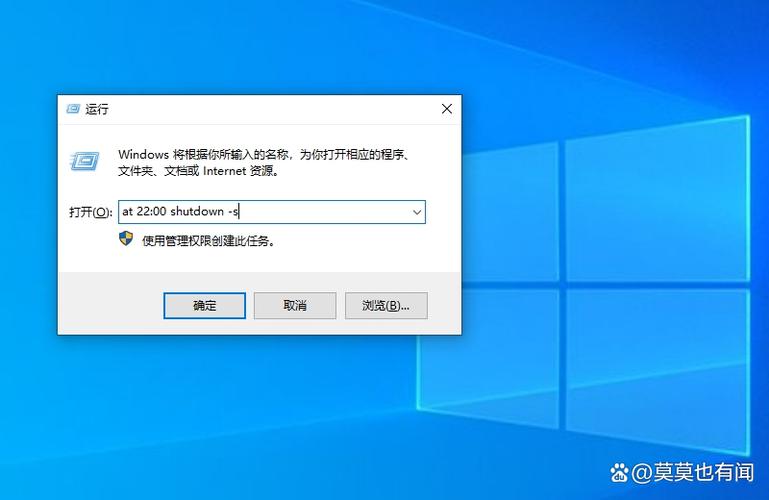
1、打开任务计划程序:在Windows搜索框中输入“任务计划程序”并打开它。
2、创建基本任务:在任务计划程序窗口中,点击“创建基本任务”。
3、设置任务名称和描述:在弹出的窗口中,输入任务的名称和描述,定时关机”。
4、选择触发器:选择任务的触发器,每天”、“每周”或“每月”,选择后,点击“下一步”。
5、设置时间:根据你选择的触发器,设置具体的日期和时间,如果选择“每天”,你需要设置每天的关机时间。
6、选择操作:在“操作”页面中,选择“启动程序”,然后点击“下一步”。
7、输入关机命令:在“程序或脚本”框中输入以下命令:
- shutdown
在“添加参数”框中输入:
- s
这表示执行关机操作,点击“下一步”。
8、完成任务设置:检查你设置的任务信息,确认无误后点击“完成”,你的电脑将在设定的时间自动关机。
方法三:使用第三方软件
除了使用Windows自带的工具外,还可以使用一些第三方软件来设置定时关机,这些软件通常具有更友好的用户界面和更多的功能,以下是具体步骤:
1、下载并安装定时关机软件:在互联网上搜索“定时关机软件”,你会找到许多可用的选项,Wise Auto Shutdown”、“Shutter”等,选择一个合适的软件并下载安装。
2、设置定时关机:打开软件后,通常会有一个简单的界面,允许你设置关机时间,只需输入希望关机的时间,选择“关机”选项,然后保存设置即可。
3、其他功能:许多第三方软件还提供其他功能,例如定时重启、休眠、关闭特定程序等,可以根据需要进行设置。
注意事项
在设置定时关机时,有几个注意事项需要牢记:
1、保存工作:在电脑关机前,请确保保存所有正在进行的工作,以免数据丢失。
2、关闭重要程序:在定时关机前,最好关闭一些不必要的程序,避免关机时出现未保存的提示。
3、检查定时设置:确保你设置的关机时间是正确的,以免影响你的工作或娱乐时间。
通过以上几种方法,你可以轻松地在Windows 10中设置定时关机,无论是使用命令提示符、任务计划程序还是第三方软件,都能有效地帮助你管理电脑的使用时间,避免不必要的电力浪费。