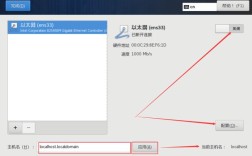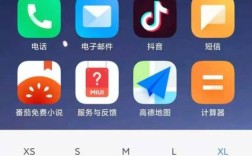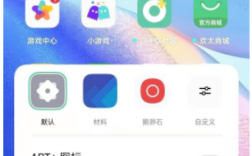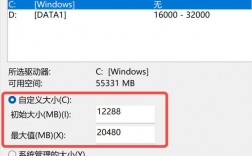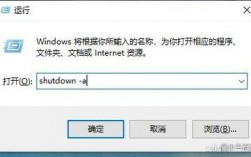在Windows 10操作系统中,“此电脑”(也称为“我的电脑”或“计算机”)是用户访问和管理计算机上所有文件、文件夹及存储设备的主要入口,用户可能会发现桌面上没有“此电脑”图标,这可能会给日常操作带来不便,以下是关于如何在Win10系统中将“此电脑”图标添加到桌面的详细步骤:
一、方法
将“此电脑”图标添加到Win10桌面的方法主要通过系统设置中的个性化选项来完成,具体步骤包括打开个性化设置、进入主题设置、找到桌面图标设置并勾选“计算机”选项。
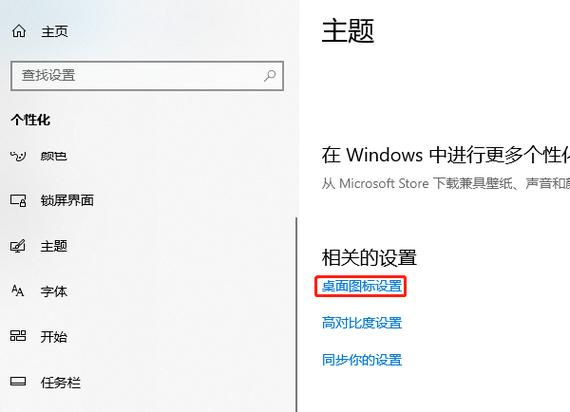
二、详细步骤
| 步骤编号 | 操作描述 | 注意事项 |
| 1 | 在桌面空白处点击鼠标右键,选择“个性化”。 | 确保桌面处于空闲状态,以便可以成功右键点击。 |
| 2 | 在打开的设置窗口中,点击左侧菜单中的“主题”。 | 如果找不到“主题”,可以尝试滚动页面查找。 |
| 3 | 在主题设置页面中,向下滚动直到找到“桌面图标设置”或类似的文字链接,点击它。 | 有时可能需要点击几次才能找到该选项。 |
| 4 | 在弹出的“桌面图标设置”对话框中,找到“此电脑”或“计算机”选项,并在其前面的方框中打勾。 | 确保勾选的是“此电脑”或“计算机”,而不是其他选项。 |
| 5 | 完成上述步骤后,点击“应用”按钮以保存更改,点击“确定”关闭设置窗口。“此电脑”图标应该已经出现在桌面上了。 | 如果图标没有立即出现,可以尝试重启计算机或刷新桌面(按F5键)。 |
三、额外说明
快捷键方式:除了上述方法外,还可以使用快捷键来快速打开个性化设置,按下Win + I组合键,打开设置窗口,然后依次选择“个性化”>“主题”,最后找到并点击“桌面图标设置”。
图标重命名:如果需要,用户可以右键单击新添加的“此电脑”图标,选择“重命名”,输入想要的名称,如“我的电脑”。
恢复默认设置:如果未来不希望这个图标出现在桌面上,只需重复上述步骤,但在“桌面图标设置”对话框中取消勾选“此电脑”,然后再次点击“应用”和“确定”即可。
四、FAQs
Q1: 如果按照上述步骤操作后,桌面上仍然没有显示“此电脑”图标,应该怎么办?
A1: 如果按照上述步骤操作后,桌面上仍然没有显示“此电脑”图标,可以尝试以下几种解决方法:
重启计算机:简单的重启可以解决很多系统问题。

检查系统设置:确保没有启用任何隐藏桌面图标的设置,在桌面右键菜单中选择“查看”,确保“显示桌面图标”选项已勾选。
系统还原:如果问题是由最近的系统更改引起的,可以尝试使用系统还原功能恢复到之前的状态。
创建快捷方式:作为临时解决方案,可以在桌面手动创建一个指向“此电脑”的快捷方式,方法是在桌面空白处右键单击,选择“新建”>“快捷方式”,然后在弹出的对话框中输入explorer.exe /n,::{20D04FE03AEA1069A2D808002B30309D}(不包括引号),点击“下一步”并完成快捷方式的创建。
Q2: 为什么Win10默认不显示“此电脑”图标到桌面上?
A2: Win10默认不显示“此电脑”图标到桌面上的原因可能是多方面的,包括但不限于以下几点:
用户体验设计:微软可能认为对于大多数用户来说,开始菜单已经足够方便地访问“此电脑”等常用功能,因此默认不在桌面上显示这些图标以提高桌面的简洁性。
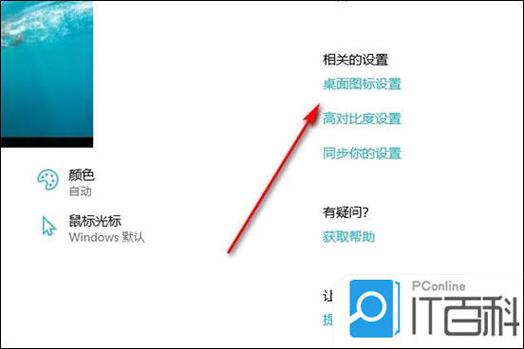
系统更新与变更:随着Windows系统的不断更新和迭代,一些默认设置可能会发生变化以适应新的用户需求或技术趋势。
用户自定义:Windows系统提供了丰富的自定义选项允许用户根据个人喜好调整界面布局和显示内容因此默认设置可能更加倾向于提供一个基础框架让用户根据自己的需求进行定制。
通过以上详细的步骤和说明,相信您已经能够轻松地将Win10中的“此电脑”图标添加到桌面上了,如果在使用过程中遇到任何问题或疑问,不妨尝试上述提供的FAQs解答方案。