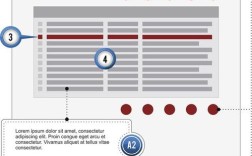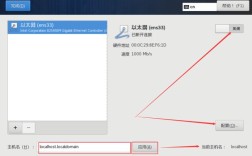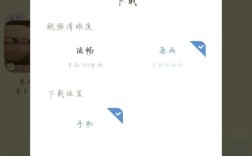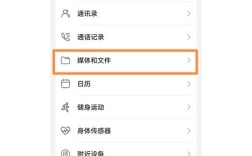设置桌面图标是操作系统中一项基本但重要的功能,它可以帮助用户快速访问常用的应用程序和文件,下面将详细介绍如何在Windows系统中设置桌面图标,包括系统图标和软件/文件图标的添加与管理。
一、系统图标设置
在Windows 10和Windows 11系统中,设置系统图标的方法非常相似,以下是详细的步骤:
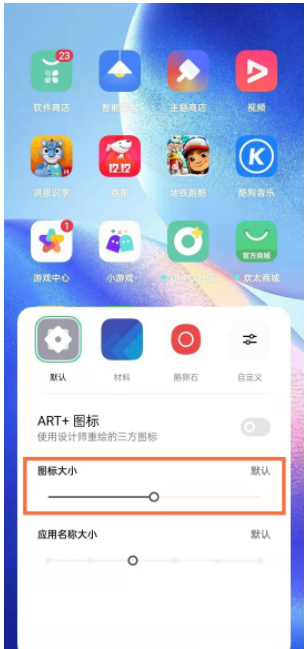
1. 打开个性化设置
在桌面空白处点击鼠标右键,选择“个性化”。
或者,点击屏幕左下角的“开始”按钮,然后选择“设置”(齿轮图标)。
在设置窗口中,点击“个性化”。
2. 进入主题设置
在个性化设置中,点击左侧的“主题”。
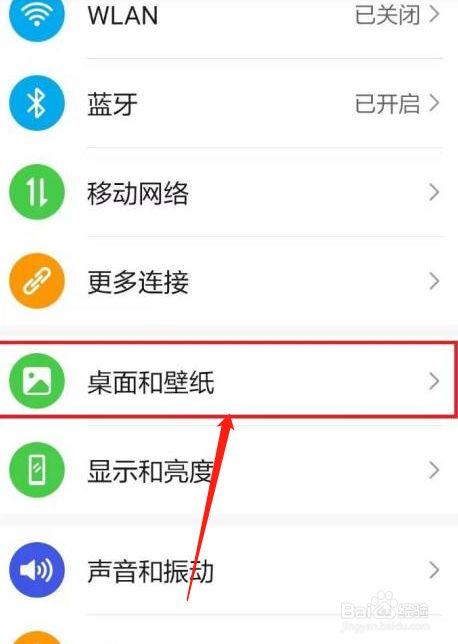
3. 打开桌面图标设置
在主题设置的右侧,向下滚动找到并点击“桌面图标设置”。
4. 选择要显示的系统图标
在桌面图标设置窗口中,你可以看到多个系统图标的选项,如“计算机”、“回收站”、“控制面板”、“网络”等。
根据需要勾选你想要显示在桌面上的图标。
5. 应用并确定
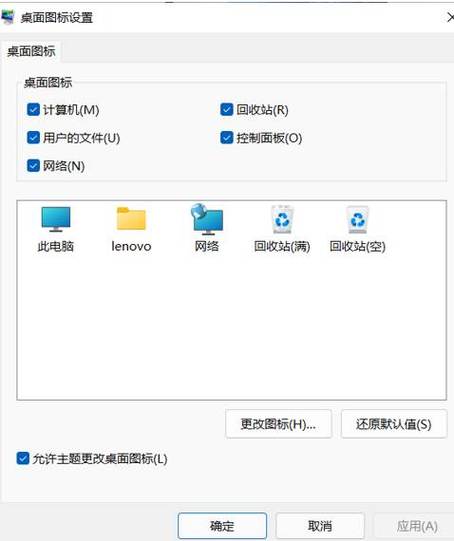
勾选完成后,点击“应用”按钮,然后点击“确定”保存设置。
你所选择的系统图标将会显示在桌面上。
二、软件/文件图标设置
除了系统图标外,你还可以将常用的软件或文件的快捷方式图标添加到桌面上,以便快速访问。
1. 创建快捷方式
找到你想要添加的软件或文件(如Word文档、Excel表格等)。
在该文件或软件上点击鼠标右键,选择“发送到”中的“桌面快捷方式”。
2. 调整快捷方式图标
如果你觉得默认的快捷方式图标不好看,可以右键点击该图标,选择“属性”。
在属性窗口中,点击“更改图标”按钮,从弹出的对话框中选择一个你喜欢的图标。
确认后点击“应用”和“确定”保存设置。
三、桌面图标的管理
1. 显示或隐藏桌面图标
在桌面空白处点击鼠标右键,选择“查看”。
然后勾选或取消勾选“显示桌面图标”来显示或隐藏所有桌面图标。
2. 调整桌面图标大小
同样在桌面空白处点击鼠标右键,指向“查看”。
然后根据你的需要选择“大图标”、“中图标”或“小图标”。
3. 自动排列图标
如果你希望系统自动排列桌面图标,可以在桌面空白处点击鼠标右键,选择“查看”,然后勾选“自动排列图标”。
如果不需要自动排列,则取消勾选该选项。
四、常见问题及解答(FAQs)
Q1: 如何更改桌面图标的布局?
A1: 你可以通过手动拖动图标来更改它们的位置,如果启用了自动排列功能(如前所述),你需要先取消勾选“自动排列图标”才能自由移动图标,完成布局后,你可以再次勾选“自动排列图标”以固定图标位置。
Q2: 如何删除桌面上的图标?
A2: 要删除桌面上的图标,只需在要删除的图标上点击鼠标右键,然后选择“删除”,这只会删除图标本身,而不会删除实际的文件或程序,如果要彻底删除文件或程序,请确保在删除图标之前已经备份了重要数据,并确认你确实想要删除该文件或程序。
通过以上步骤,你可以轻松地在Windows系统中设置和管理桌面图标,使你的电脑桌面更加整洁和高效。