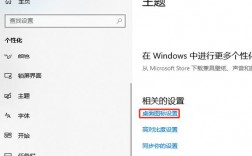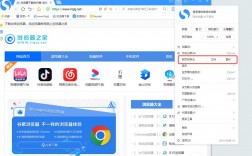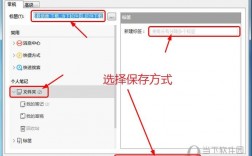要在桌面添加“我的电脑”图标,可以通过以下几种方法实现:
通过个性化设置添加“我的电脑”图标
这是最常见且直观的方法,适用于大多数Windows用户,以下是详细步骤:
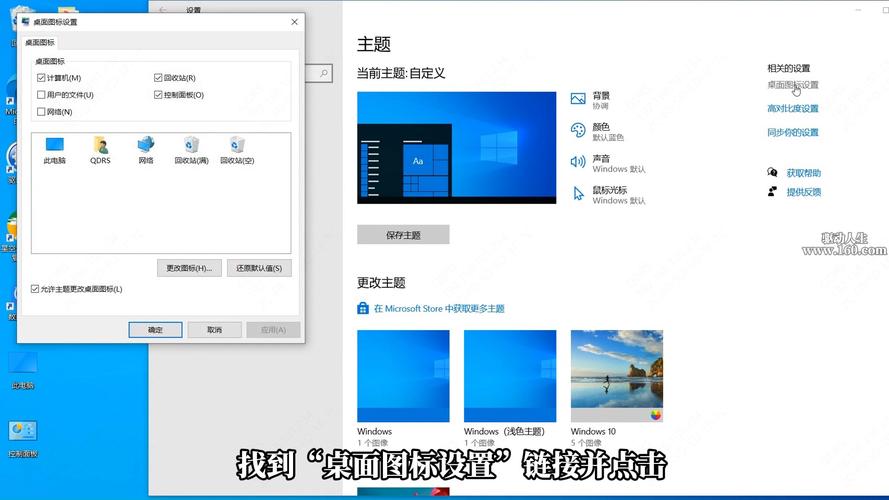
1、右键点击桌面空白处:在桌面上任意一个空白区域点击鼠标右键,会弹出一个上下文菜单。
2、选择“个性化”:在弹出的菜单中,找到并点击“个性化”选项,这将打开个性化设置窗口。
3、点击“主题”选项:在个性化设置窗口中,找到并点击左侧的“主题”选项,这通常会将你带到一个包含多个主题选项的页面。
4、进入“桌面图标设置”:在主题页面中,向下滚动直到找到“相关设置”部分,然后点击“桌面图标设置”链接或按钮。
5、勾选“计算机”:在桌面图标设置页面中,你会看到多个可勾选的图标选项,包括“计算机”(在Windows 10及更早版本中)或“此电脑”(在Windows 11中),勾选“计算机”或“此电脑”前面的复选框。
6、确认并应用:完成上述步骤后,点击“应用”按钮以保存更改,然后点击“确定”关闭设置窗口,回到桌面,你应该能看到“我的电脑”图标已经显示在桌面上了。
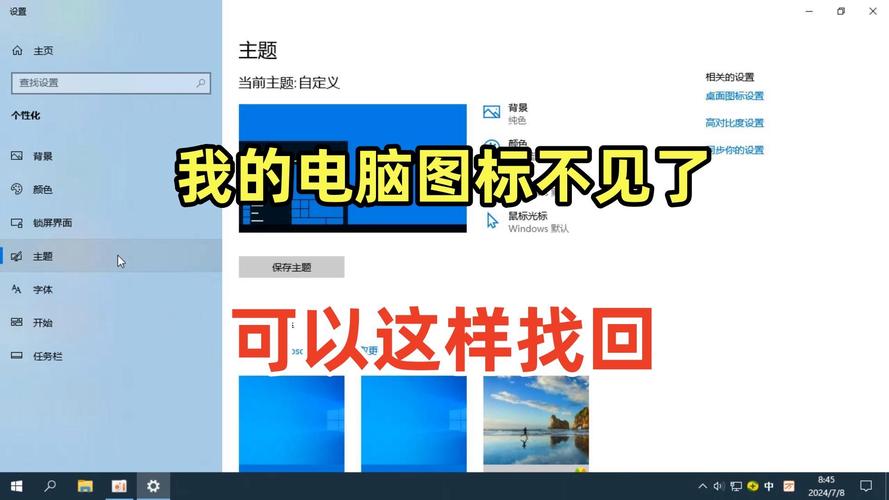
2. 使用命令提示符添加“我的电脑”图标(高级用户)
对于喜欢使用命令行的用户,可以通过命令提示符来添加“我的电脑”图标,这种方法需要一定的技术基础,但同样有效,以下是详细步骤:
1、打开命令提示符:按下Win + S键,搜索“命令提示符”,然后以管理员身份运行它。
2、复制快捷方式:在命令提示符窗口中,输入以下命令并回车执行:
- attrib h s "C:\ProgramData\Microsoft\Windows\Start Menu\Programs\Accessories"
- copy "C:\ProgramData\Microsoft\Windows\Start Menu\Programs\Accessories\计算机.lnk" "%UserProfile%\Desktop"
这两条命令的作用是解除隐藏属性并复制“计算机”的快捷方式到桌面。
3、找到并双击快捷方式:执行完命令后,在桌面上找到并双击“计算机”快捷方式,即可打开“我的电脑”窗口。
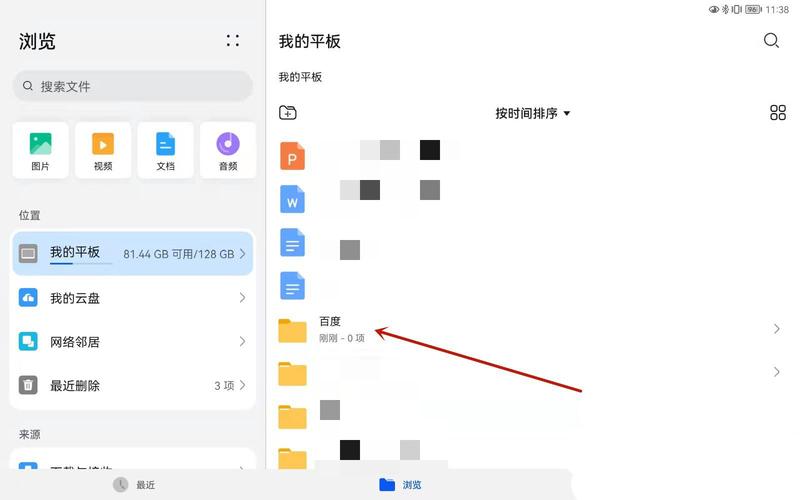
3. 手动创建快捷方式(适用于所有Windows版本)
如果上述方法不适用或你更喜欢手动操作,可以手动创建“我的电脑”快捷方式,以下是详细步骤:
1、找到“此电脑”或“计算机”图标:在Windows资源管理器中找到“此电脑”或“计算机”图标。
2、创建快捷方式:右键点击“此电脑”或“计算机”图标,选择“发送到 > 桌面(创建快捷方式)”,这样,一个快捷方式就会出现在你的桌面上。
4. 检查系统更新和恢复默认设置(解决潜在问题)
有时,系统更新或误操作可能导致桌面图标丢失,在这种情况下,可以尝试以下方法:
检查系统更新:确保你的Windows系统是最新的,因为某些更新可能会修复与桌面图标相关的问题。
恢复默认设置:如果你之前自定义过桌面图标设置,可以尝试恢复默认设置,在个性化设置的桌面图标设置页面中,点击“恢复默认值”按钮。
使用第三方工具(可选)
还有一些第三方工具可以帮助你管理桌面图标和系统设置,这些工具通常提供更多的定制选项和恢复功能,但请确保从可靠来源下载和使用它们。
注意事项
在进行任何系统设置更改时,请谨慎操作,避免误删或误改导致其他问题。
定期备份重要数据和设置,以防万一出现问题时能够快速恢复。
如果以上方法都无法解决问题,建议寻求专业的技术支持或考虑重置系统设置或重装系统(但请先备份好重要数据)。
通过个性化设置、命令提示符、手动创建快捷方式以及检查系统更新和恢复默认设置等方法,你可以轻松地在桌面上添加“我的电脑”图标,选择最适合你的方法进行操作即可。