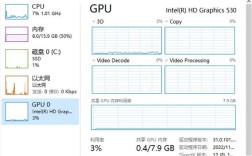如何查看电脑硬盘大小
在现代计算机的使用过程中,了解硬盘的大小和可用空间对于管理文件和优化系统性能至关重要,本文将详细介绍在不同操作系统中如何查看硬盘大小,包括Windows、macOS和Linux系统的具体步骤,并探讨硬盘大小的管理与优化方法,还将提供一些常见问题的解答,以帮助用户更好地理解和使用硬盘。
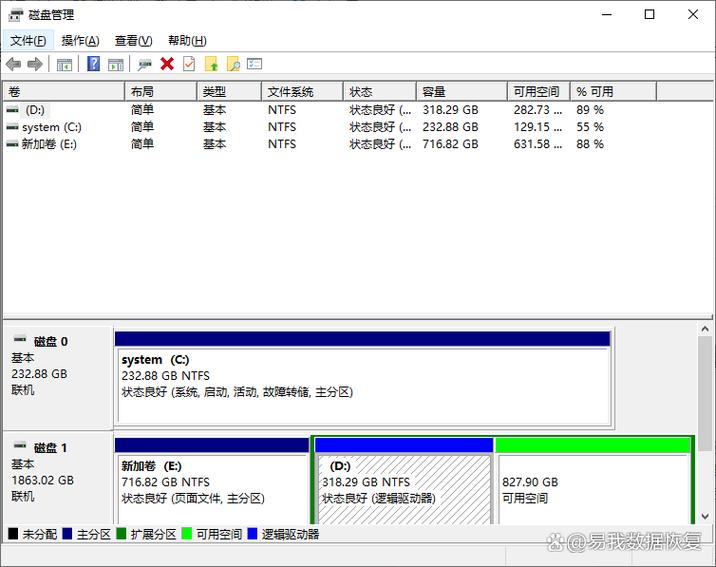
一、硬盘的基本概念
硬盘是计算机中用于存储数据的设备,它可以存储操作系统、应用程序、文件和其他数据,硬盘的大小通常以字节(Byte)为单位,常见的单位有千字节(KB)、兆字节(MB)、吉字节(GB)和泰字节(TB),了解硬盘的容量和剩余空间,可以帮助用户合理分配存储资源,避免因空间不足而导致的性能下降或无法存储新数据的情况发生。
二、Windows系统查看硬盘大小
1. 使用文件资源管理器
打开文件资源管理器:点击任务栏上的文件夹图标或按下“Windows + E”快捷键。
导航至“此电脑”:在左侧的导航栏中,点击“此电脑”(This PC)。
查看硬盘信息:在右侧的窗口中,您将看到所有的硬盘驱动器及其容量和可用空间信息,每个驱动器下方都会显示总容量和剩余空间。
2. 使用磁盘管理工具

打开磁盘管理:右键点击“开始”按钮,选择“磁盘管理”(Disk Management)。
查看硬盘信息:在磁盘管理窗口中,您将看到所有的硬盘及其分区信息,包括每个分区的大小、可用空间和文件系统类型。
3. 使用命令提示符
打开命令提示符:按下“Windows + R”键,输入“cmd”并按下回车。
输入命令:在命令提示符窗口中,输入“wmic logicaldisk get size,freespace,caption”并按下回车。
查看结果:系统将显示所有逻辑驱动器的总大小和可用空间。
4. 通过系统设置
打开设置:点击桌面左下角的“开始”,选择下方的“设置”。
进入系统设置:进入设置界面后选择“系统”。
查看存储信息:进入系统后点击左边列表的“存储”,打开后右边就可以看到每个磁盘的使用和大小,点击其中一个盘,就可以看到磁盘的使用情况。
三、macOS系统查看硬盘大小
1. 使用关于本机
打开关于本机:点击屏幕左上角的苹果图标,选择“关于本机”(About This Mac)。
查看存储信息:在弹出的窗口中,点击“存储”(Storage)选项卡,您将看到所有存储设备的容量和使用情况的详细信息。
2. 使用磁盘工具
打开磁盘工具:打开“应用程序”(Applications)文件夹,进入“实用工具”(Utilities)文件夹,找到并打开“磁盘工具”(Disk Utility)。
查看硬盘信息:在左侧的列表中选择您要查看的硬盘,右侧将显示该硬盘的详细信息,包括总容量和可用空间。
四、Linux系统查看硬盘大小
1. 使用命令行
打开终端:根据您使用的Linux发行版,打开终端(Terminal)。
输入命令:输入命令“df h”并按下回车,系统将显示所有挂载的文件系统的总大小、已用空间和可用空间。
2. 使用图形界面
打开文件管理器:根据您的Linux发行版,打开文件管理器(File Manager)。
查看硬盘信息:在侧边栏中,找到“计算机”(Computer)或“文件系统”(File System),右键点击硬盘图标,选择“属性”(Properties),您将看到硬盘的详细信息。
五、硬盘大小的管理与优化
1. 定期清理无用文件
Windows:可以使用“磁盘清理”(Disk Cleanup)工具。
macOS:可以使用“优化存储”(Optimize Storage)功能。
2. 使用云存储
将一些不常用的文件存储在云端,可以减少本地硬盘的负担,常见的云存储服务包括Google Drive、Dropbox和OneDrive等。
3. 硬盘碎片整理
对于机械硬盘(HDD),定期进行碎片整理可以提高读写速度,Windows系统提供了内置的磁盘碎片整理工具,而在macOS中,系统会自动进行碎片整理。
4. 扩展硬盘大小
更换更大容量的硬盘:如果电脑支持,可以更换为更大容量的硬盘,对于台式机,通常更换硬盘比较简单,而对于笔记本电脑,可能需要专业人士进行更换。
使用外部硬盘:外部硬盘是一种方便的扩展存储解决方案,您可以将外部硬盘连接到电脑上,存储大量数据。
升级到固态硬盘(SSD):固态硬盘不仅提供更快的读写速度,还可以通过更高的存储密度来扩展存储空间,升级到SSD可以显著提升系统性能。
了解如何查看电脑硬盘大小是每个用户都应掌握的基本技能,无论是Windows、macOS还是Linux系统,查看硬盘大小的方法都相对简单,通过定期管理和优化硬盘空间,您可以确保系统的高效运行,如果需要扩展存储,考虑更换硬盘、使用外部硬盘或升级到固态硬盘都是不错的选择,希望本文能帮助您更好地管理和利用您的硬盘空间。
七、相关问答FAQs
Q1: 如何在Windows系统中快速查看硬盘大小?
A1: 在Windows系统中,可以通过以下几种方法快速查看硬盘大小:
1、使用文件资源管理器:打开“此电脑”(This PC),在右侧窗口中查看硬盘驱动器的容量和可用空间信息。
2、使用磁盘管理工具:右键点击“开始”按钮,选择“磁盘管理”(Disk Management),在磁盘管理窗口中查看硬盘及其分区信息。
3、使用命令提示符:按下“Windows + R”键,输入“cmd”并按下回车,然后在命令提示符窗口中输入“wmic logicaldisk get size,freespace,caption”并按下回车,系统将显示所有逻辑驱动器的总大小和可用空间。
4、通过系统设置:点击桌面左下角的“开始”,选择下方的“设置”,进入设置界面后选择“系统”,然后点击左边列表的“存储”,打开后右边就可以看到每个磁盘的使用和大小。
Q2: 如何在macOS系统中查看硬盘大小?
A2: 在macOS系统中,查看硬盘大小的步骤如下:
1、使用关于本机:点击屏幕左上角的苹果图标,选择“关于本机”(About This Mac),在弹出的窗口中点击“存储”(Storage)选项卡,您将看到所有存储设备的容量和使用情况的详细信息。
2、使用磁盘工具:打开“应用程序”(Applications)文件夹,进入“实用工具”(Utilities)文件夹,找到并打开“磁盘工具”(Disk Utility),在左侧的列表中选择您要查看的硬盘,右侧将显示该硬盘的详细信息,包括总容量和可用空间。