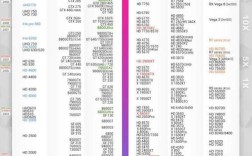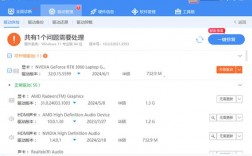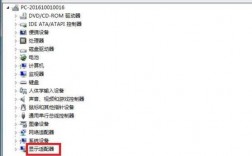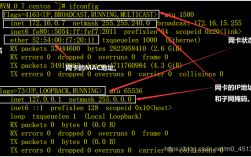显存(Video Memory),又称图形内存,是显卡上专用于存储图形数据的内存,它主要用于存储纹理、顶点信息、帧缓冲区等数据,对于计算机图形处理性能有着重要影响,了解如何查看电脑的显存容量对于优化系统性能、选择合适的硬件配置以及解决技术问题都至关重要,本文将详细介绍如何在Windows操作系统中查看显存的方法。
方法一:通过系统信息查看
1、打开系统信息窗口:按下Win键 + R组合键,打开“运行”对话框,在运行框中输入msinfo32并按回车键,这将打开系统信息窗口。
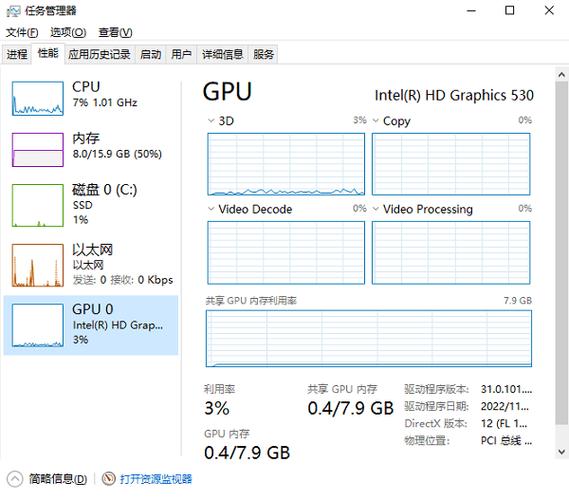
2、导航到显卡信息:在系统信息窗口中,导航到“组件” > “显示器”,在右侧窗格中,会显示您的显卡信息,包括显存容量。
方法二:通过DirectX诊断工具查看
1、打开DirectX诊断工具:按下Win+R组合键,打开运行对话框,输入dxdiag并按回车键,这将打开DirectX诊断工具。
2、查看显存信息:在DirectX诊断工具窗口中,点击“显示”选项卡,在“显示”选项卡中,找到“显存”一项,即可查看显存信息。
方法三:通过任务管理器查看
1、打开任务管理器:按下Ctrl + Shift + Esc组合键,打开任务管理器,或者按下Ctrl + Alt + Delete组合键,选择“任务管理器”。
2、查看GPU信息:在任务管理器中,转到“性能”选项卡,然后选择“GPU”,在右侧窗格中,您将看到有关您的显卡的详细信息,包括显存使用情况和显存容量。
方法四:通过显卡驱动程序控制面板查看
1、NVIDIA显卡用户:右键单击桌面空白处,选择“NVIDIA控制面板”,在控制面板中,您可以找到有关显存的信息。
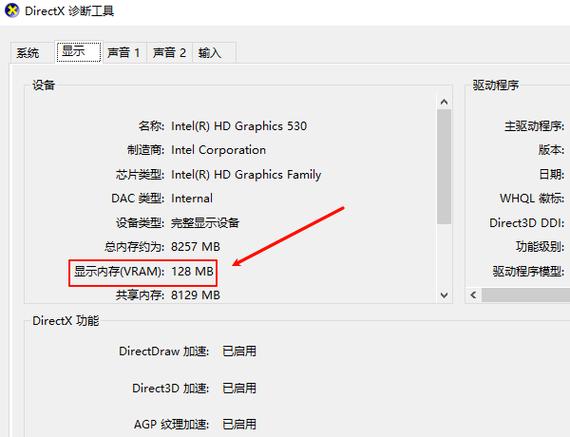
2、AMD显卡用户:在“开始”菜单中找到“Radeon设置”,进入后可以查看显卡的状态和信息。
方法五:通过第三方软件查看
除了上述方法外,还可以使用第三方软件来查看显存信息,可以使用“鲁大师”或“驱动人生”等软件,这些软件不仅可以显示显存大小,还能提供CPU信息和其他硬件参数。
显存的重要性及选择建议
显存容量对实际使用的影响主要体现在以下几个方面:显存越大,处理高分辨率图像或运行大型游戏的能力越强,在玩大型3D游戏或进行高清视频编辑时,大容量显存可以帮助保持流畅的帧率,避免卡顿现象,显存并不是唯一决定显卡性能的因素,还要考虑到GPU核心频率、流处理器数量等因素,在选购显卡时,应综合考虑显存大小与其他硬件参数,以满足自己的实际需求。
以下是一些常用的显卡型号及其显存容量:
| 显卡型号 | 显存容量 |
| GeForce RTX 3090 Ti | 24GB GDDR6X |
| GeForce RTX 3080 Ti | 16GB GDDR6X |
| GeForce RTX 3070 Ti | 8GB GDDR6X |
| GeForce RTX 3060 Ti | 8GB GDDR6 |
| GeForce RTX 3050 | 8GB GDDR6 |
| AMD Radeon RX 6900 XT | 16GB GDDR6 |
| AMD Radeon RX 6800 XT | 16GB GDDR6 |
| AMD Radeon RX 6700 XT | 12GB GDDR6 |
常见问题解答(FAQs)
Q1:如何通过系统信息查看显存容量?
A1:按下Win键 + R组合键,打开“运行”对话框,在运行框中输入msinfo32并按回车键,这将打开系统信息窗口,在系统信息窗口中,导航到“组件” > “显示器”,在右侧窗格中,会显示您的显卡信息,包括显存容量。
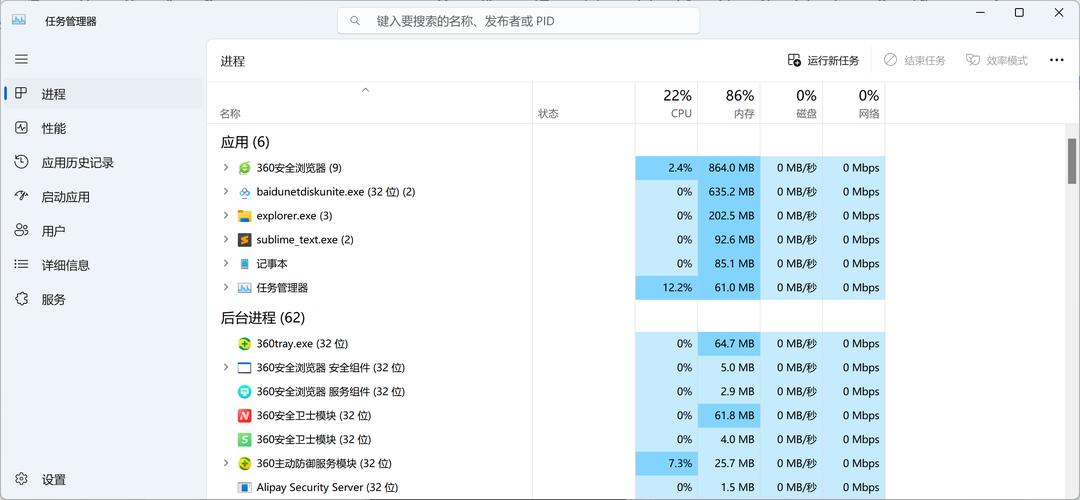
Q2:如何通过DirectX诊断工具查看显存容量?
A2:按下Win+R组合键,打开运行对话框,输入dxdiag并按回车键,这将打开DirectX诊断工具,在DirectX诊断工具窗口中,点击“显示”选项卡,在“显示”选项卡中,找到“显存”一项,即可查看显存信息。
了解如何查看电脑的显存容量对于优化系统性能、选择合适的硬件配置以及解决技术问题都至关重要,本文介绍了多种查看显存的方法,包括通过系统信息、DirectX诊断工具、任务管理器、显卡驱动程序控制面板以及第三方软件等,希望这些方法能够帮助您更好地了解自己的显卡信息。