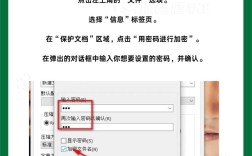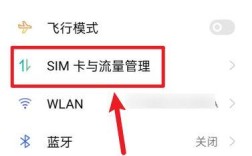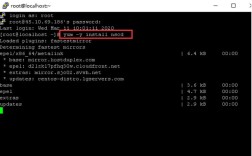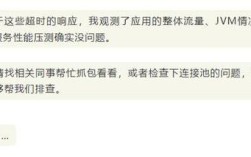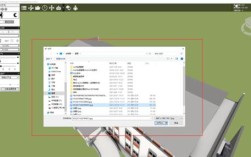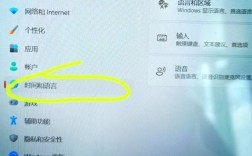如何清除DNS缓存
背景介绍

DNS(Domain Name System,域名系统)在互联网中扮演着至关重要的角色,它负责将人类可读的域名(如www.example.com)转换为机器可读的IP地址(如192.0.2.1),为了提高解析速度和减少对DNS服务器的请求次数,操作系统通常会缓存这些DNS查找结果,当网络配置发生变化、DNS记录更新或遇到网络问题时,旧的DNS缓存可能导致访问错误或无法访问特定网站,定期清除DNS缓存是确保网络连接稳定和高效的重要步骤。
DNS缓存的重要性
提高访问速度:通过缓存常用的DNS记录,减少了频繁向外部DNS服务器查询的需求,从而加快了网页加载速度。
减少服务器负载:减轻了DNS服务器的压力,因为许多请求可以直接由本地缓存处理。
提升用户体验:快速的DNS解析意味着更快的网页加载时间和更流畅的在线体验。
何时清除DNS缓存
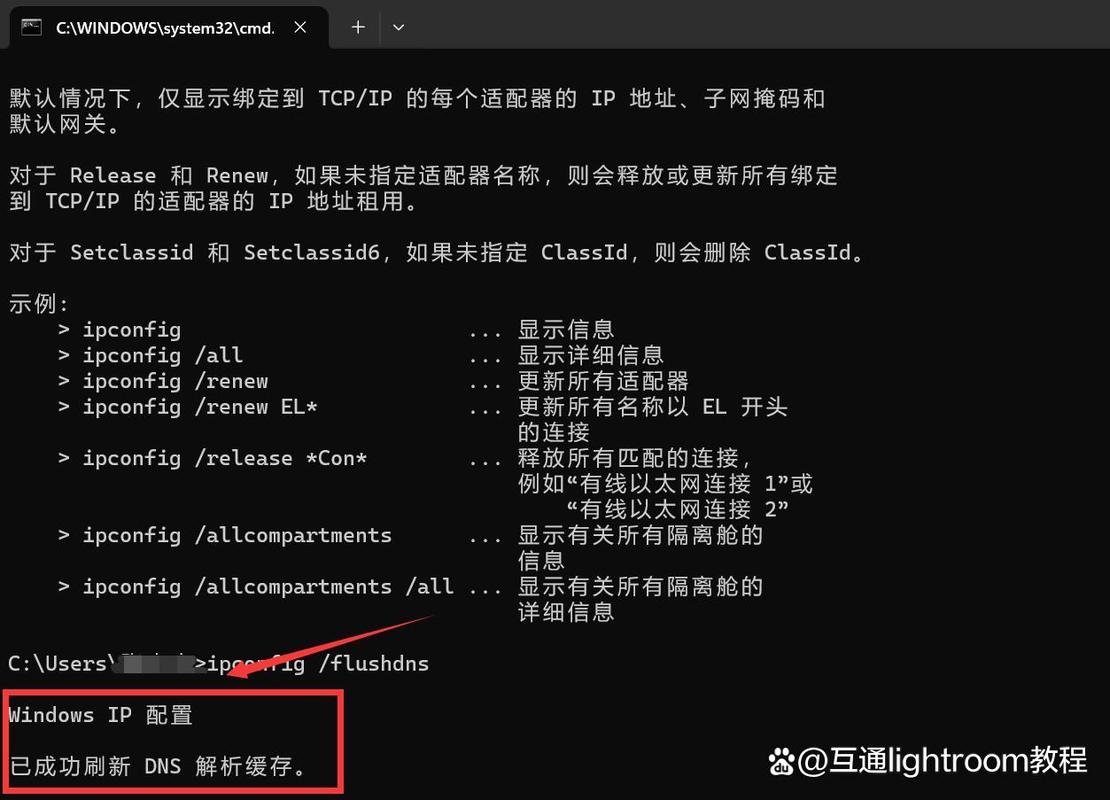
更改网络设置后:例如更换了ISP(互联网服务提供商)或修改了网络配置。
DNS记录更新后:当你知道你访问的网站已经更新了其DNS记录。
遇到网络问题时:如无法访问特定网站,而其他网站正常。
安全考虑:在某些情况下,为了防止恶意软件利用DNS缓存进行攻击。
清除DNS缓存的方法
一、Windows系统
1. 使用命令提示符(CMD)
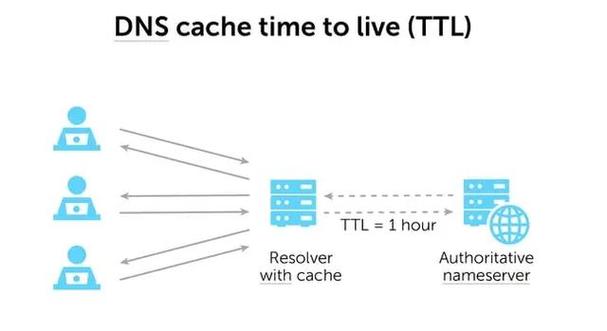
打开【开始】菜单,搜索【cmd】,然后右键点击【命令提示符】选择【以管理员身份运行】。
在命令提示符窗口中输入ipconfig /flushdns,然后按回车键执行该命令。
成功执行后,你将看到一条消息:“已成功刷新DNS解析缓存”。
2. 使用Windows PowerShell
右键点击【开始】按钮,选择【Windows PowerShell(管理员)】。
在PowerShell窗口中输入ClearDnsClientCache,然后按回车键执行该命令。
同样地,你会看到一条确认消息表示缓存已清除。
二、MacOS系统
打开【Finder】,进入【应用程序】文件夹,找到并打开【实用工具】文件夹中的【终端】应用。
在终端窗口中输入sudo killall HUP mDNSResponder,然后输入你的密码并按回车键执行该命令。
对于较老版本的MacOS,可能需要使用不同的命令,如sudo dscacheutil flushcache; sudo killall HUP mDNSResponder。
三、Linux系统
对于linux系统,清除DNS缓存的方法取决于所使用的发行版和DNS服务,以下是一些常见的方法:
1. systemdresolved
如果使用的是systemdresolved作为DNS解析器,可以通过以下命令清除缓存:
- sudo systemdresolve flushcaches
2. Dnsmasq
如果使用的是Dnsmasq,需要重启服务来清除缓存:
- sudo systemctl restart dnsmasq.service
或者
- sudo service dnsmasq restart
3. NSCD
如果使用的是NSCD,同样需要重启服务:
- sudo systemctl restart nscd.service
或者
- sudo service nscd restart
注意事项
清除DNS缓存后,再次访问网站时可能会稍微慢一些,因为需要重新查询DNS记录。
确保以管理员或具有相应权限的用户身份运行相关命令。
在某些情况下,路由器也可能有DNS缓存功能,如果清除本地缓存后问题依旧存在,可以尝试重启路由器。
清除DNS缓存是解决网络问题的一个简单而有效的方法,无论是在Windows、Mac还是Linux系统上,都有相应的方法来清除这些缓存,定期执行此操作可以帮助保持网络连接的稳定性和速度,如果你经常遇到网络问题,不妨试试这个解决方案。