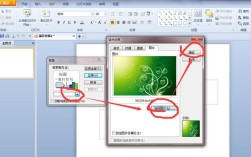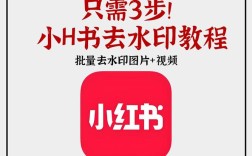在PowerPoint中插入水印是一种常见的操作,用于保护演示文稿的版权或增强视觉效果,以下是详细的步骤和说明,帮助您在PPT中插入水印。
一、准备工作
1、打开PowerPoint:启动Microsoft PowerPoint并打开您需要添加水印的演示文稿。
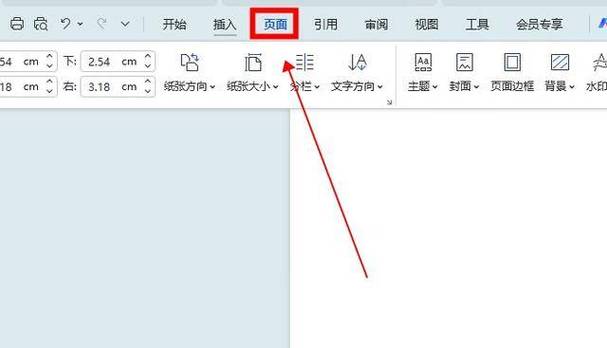
2、选择幻灯片:确定您想在哪些幻灯片上添加水印,您可以选择单张幻灯片、多张幻灯片或所有幻灯片。
3、设计水印样式:决定水印的内容(文字、图像或图形)、位置、透明度等属性。
二、插入文本水印
1、插入文本框:在“插入”菜单中选择“文本框”,然后在幻灯片上绘制一个文本框。
2、输入水印文字:在文本框中输入您希望作为水印的文字。
3、设置字体和大小:调整文本框中文字的字体、字号和颜色,使其符合您的设计要求。
4、调整位置:将文本框拖动到幻灯片的合适位置,通常位于页面的中央或角落。
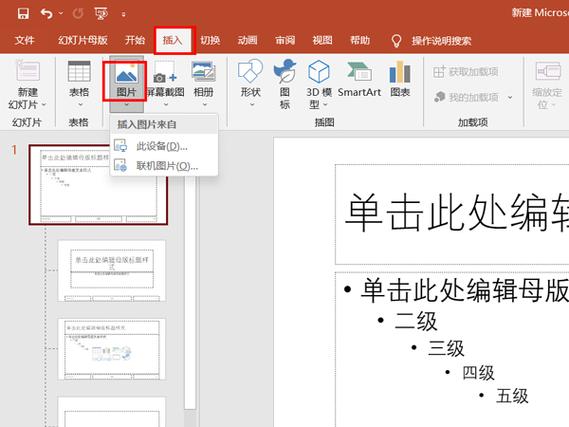
5、调整透明度:选中文本框,通过“格式”选项卡中的“形状填充”和“形状轮廓”选项,调整文本框的透明度,使其看起来像水印。
6、复制到其他幻灯片:如果您希望在所有幻灯片上使用相同的水印,可以通过复制粘贴的方式将其应用到其他幻灯片上。
三、插入图片水印
1、插入图片:在“插入”菜单中选择“图片”,然后从本地文件中选择您希望作为水印的图片。
2、调整大小和位置:将图片拖动到幻灯片的合适位置,并调整其大小以适应幻灯片布局。
3、设置透明度:选中图片,通过“格式”选项卡中的“图片工具”调整图片的透明度,使其看起来像水印。
4、复制到其他幻灯片:与文本水印类似,您可以将图片水印复制到其他幻灯片上。
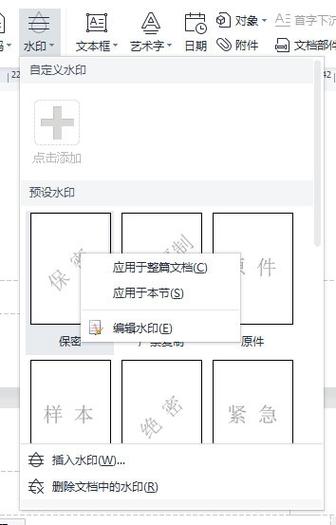
四、使用母版视图插入水印
1、进入母版视图:在“视图”菜单中选择“幻灯片母版”。
2、编辑母版:在母版视图中,您可以编辑幻灯片的布局和设计,包括添加水印。
3、插入水印:按照上述方法在母版上插入文本或图片水印。
4、关闭母版视图:完成编辑后,关闭母版视图,水印将自动应用于所有使用该母版的幻灯片。
五、保存和预览
1、保存演示文稿:在添加水印后,不要忘记保存您的演示文稿。
2、预览效果:切换到幻灯片放映模式,预览水印的效果,确保它符合您的期望。
六、注意事项
保持水印的简洁性,避免过于复杂或分散观众注意力。
确保水印不会干扰幻灯片内容的可读性。
考虑水印在不同背景色上的可见性和美观性。
相关问答FAQs
Q1: 如何在PowerPoint中批量添加水印?
A1: 要在PowerPoint中批量添加水印,可以使用母版视图,进入“视图”菜单并选择“幻灯片母版”,在母版视图中,按照上述方法插入文本或图片水印,完成后,关闭母版视图,水印将自动应用于所有使用该母版的幻灯片,这样,您就可以一次性为整个演示文稿添加水印,而无需逐张幻灯片进行操作。
Q2: 我可以在PowerPoint中为不同的幻灯片设置不同的水印吗?
A2: 是的,您可以在PowerPoint中为不同的幻灯片设置不同的水印,要实现这一点,您可以分别在每张幻灯片上插入文本框或图片,并设置为水印样式,虽然这种方法比使用母版视图稍微繁琐一些,但它允许您为每张幻灯片定制独特的水印,您也可以结合使用母版视图和单独设置的方法,在母版上设置一个通用的水印,然后在特定幻灯片上添加额外的自定义水印。