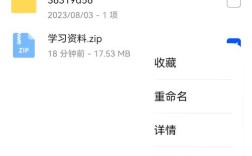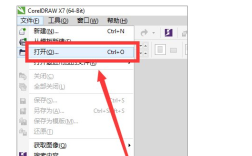如何打开注册表管理器
一、什么是注册表编辑器
注册表编辑器是Windows操作系统中的一个重要工具,它允许用户查看和修改系统注册表中的设置,注册表是一个包含系统硬件、软件和用户设置的数据库,正确的使用注册表编辑器可以帮助用户解决一些系统问题,优化系统性能,或进行高级配置。
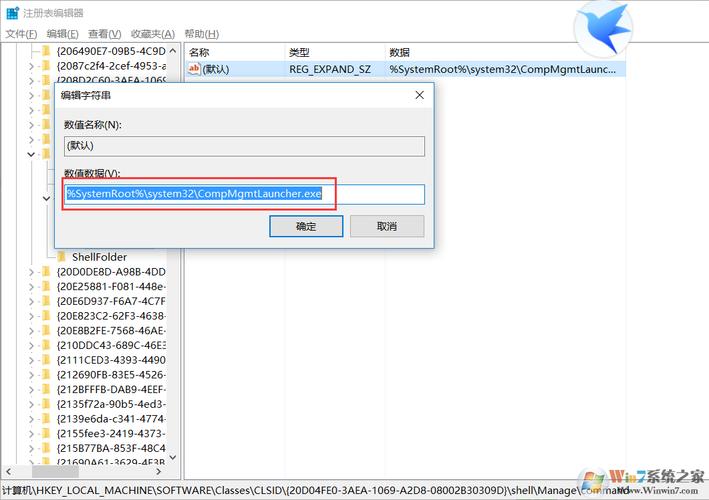
二、注册表的结构
HKEY_CLASSES_ROOT:包含文件类型和应用程序的关联信息。
HKEY_CURRENT_USER:存储当前登录用户的配置信息。
HKEY_LOCAL_MACHINE:包含计算机上所有用户的配置信息。
HKEY_USERS:包含所有用户的配置信息。
HKEY_CURRENT_CONFIG:存储当前硬件配置的信息。
三、打开注册表编辑器的方法
1. 使用运行命令
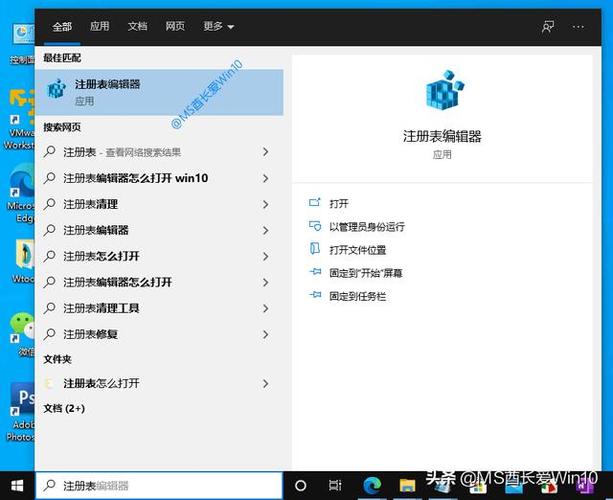
按下Windows + R键,打开“运行”对话框。
在文本框中输入regedit,然后按下Enter键。
如果出现用户账户控制(UAC)提示,请选择“是”以继续。
2. 使用搜索功能
在Windows 10和Windows 11中,点击屏幕左下角的开始菜单。
在搜索框中输入regedit。
在搜索结果中,点击注册表编辑器。
3. 通过命令提示符
按下Windows + X键,选择命令提示符(管理员)或Windows PowerShell(管理员)。
在命令提示符窗口中输入regedit,然后按下Enter键。
4. 通过任务管理器
按下Ctrl + Shift + Esc键,打开任务管理器。
文件菜单,然后选择运行新任务。
在弹出的窗口中输入regedit,并勾选“使用管理员权限创建此任务”。
确定。
5. 使用组策略编辑器(适用于Windows Pro或Enterprise版本)
按下Windows + R键,打开“运行”对话框。
输入gpedit.msc,然后按下Enter键。
在组策略编辑器中,您可以找到与注册表相关的设置。
四、注册表编辑器的基本操作
1. 导航注册表
打开注册表编辑器后,您会看到一个树状结构,左侧是注册表的各个部分,右侧是选定部分的具体内容,您可以通过点击不同的文件夹来导航注册表。
2. 查找和替换
注册表编辑器提供了查找功能,可以帮助您快速找到特定的键或值,您可以按下Ctrl + F,输入要查找的内容,然后点击查找下一个。
3. 创建和删除键
您可以在注册表中创建新的键或值,右键点击左侧面板中的某个键,选择新建,然后选择要创建的类型(如键、字符串值、DWORD等)。
要删除某个键或值,右键点击它,选择删除。
4. 修改值
要修改某个值,双击右侧面板中的该值,输入新的数据,然后点击确定。
五、使用注册表编辑器的注意事项
1. 备份注册表
在进行任何修改之前,强烈建议您备份注册表,您可以通过以下步骤备份:
在注册表编辑器中,点击文件菜单,选择导出。
选择备份的位置,输入文件名,然后点击保存。
2. 小心修改
注册表是系统的核心部分,错误的修改可能导致系统不稳定或无法启动,在进行修改时,请确保您了解所做的更改。
3. 恢复注册表
如果您在修改注册表后遇到问题,可以通过导入之前备份的注册表文件来恢复,打开注册表编辑器,点击文件菜单,选择导入,找到备份文件并导入。
六、常见问题解答(FAQs)
Q1: 如果无法打开注册表编辑器怎么办?
A1: 如果您无法打开注册表编辑器,可能是因为您的用户账户没有足够的权限,请确保您以管理员身份运行,如果仍然无法打开,请检查是否有第三方安全软件阻止了访问。
Q2: 修改注册表会导致系统崩溃吗?
A2: 是的,如果您不小心修改了错误的键或值,确实有可能导致系统崩溃或不稳定,在修改之前一定要备份注册表,并且谨慎操作。
注册表编辑器是一个强大的工具,可以帮助用户深入了解和配置Windows系统,虽然它提供了许多高级功能,但用户在使用时必须谨慎,通过本文的介绍,您应该能够顺利打开注册表编辑器,并了解其基本操作和注意事项,希望这篇文章能帮助您更好地使用注册表编辑器,优化您的Windows体验。