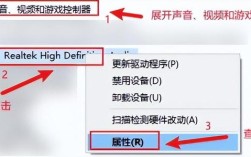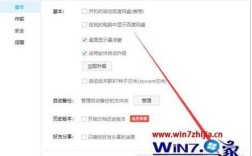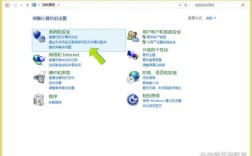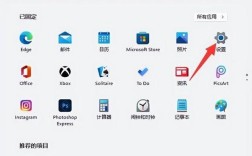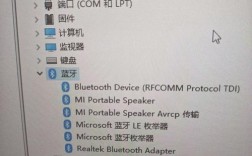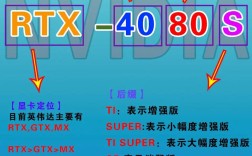了解电脑显卡型号对于优化系统性能、更新驱动程序和确保硬件兼容性至关重要,以下是几种在不同操作系统中查看显卡型号的方法,以及每种方法的具体步骤和注意事项:
一、Windows系统中的查看方法
1、设备管理器
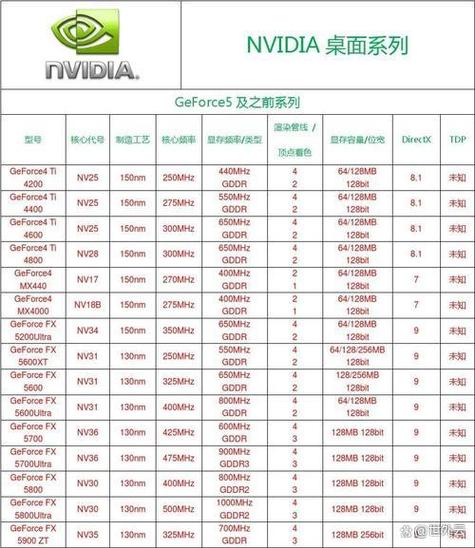
步骤:右键点击“此电脑”或“我的电脑”,选择“管理”,在左侧菜单中找到“设备管理器”,展开“显示适配器”选项,看到系统中安装的显卡列表,右键点击显卡,选择“属性”,即可查看详细信息。
优点:简单直接,不需要额外软件。
缺点:信息较为基础,可能无法提供详细的显卡参数。
2、DirectX诊断工具
步骤:按下Win + R打开运行窗口,输入dxdiag,按回车键,切换到“显示”选项卡,可以看到显卡的名称、制造商和其他信息。
优点:方便快捷,能提供显卡的基本参数。

缺点:同样信息较为基础,且需要通过命令行操作。
3、任务管理器
步骤:使用Ctrl + Shift + Esc快捷键,或右键点击任务栏空白处,选择打开“任务管理器”,打开“性能”选项卡,找到并点击GPU项目,在页面顶部,你将看到GPU的名称。
优点:快速直观,适合日常查看。
缺点:信息有限,仅能看到GPU名称和一些基本性能数据。
4、第三方软件

GPUZ:下载并安装GPUZ,运行软件后查看显卡的详细信息,包括型号和制造商等。
驱动人生:下载并安装“驱动人生”软件,切换到“硬件信息”栏目,即可查看电脑显卡配置。
HWiNFO:访问HWiNFO官网,下载并安装(或打开)该软件,勾选“仅显示概要”,然后点击“开始”,查看“GPU”区域,可以看到包括名称、型号、显存和频率等GPU相关参数。
优点:提供详细的显卡参数和性能信息,适合高级用户和游戏玩家。
缺点:需要下载和安装额外软件,可能占用系统资源。
5、系统信息工具
步骤:按下Win + R打开运行窗口,输入msinfo32并按回车,在打开的窗口中,点击展开“组件”下的“显示”选项,在界面的右侧,你可以看到关于GPU的详细信息,包括名称、VRAM和驱动程序等。
优点:方便快捷,能提供GPU的详细规格和参数。
缺点:需要通过命令行操作,对初学者可能稍显复杂。
二、macOS系统中的查看方法
1、系统报告
步骤:点击苹果菜单,在屏幕左上角选择“关于本机”,在弹出的窗口中点击“系统报告”,在“硬件”部分,选择“图形/显示器”,即可看到显卡详细信息。
优点:操作简单,适合所有macOS用户。
缺点:信息较为基础,不如第三方软件详细。
三、Linux系统中的查看方法
1、命令行工具
步骤:打开终端,输入命令lspci | grep i vga,列出所有VGA兼容设备,或者使用sudo lshw C video获取更详细的信息。
优点:无需安装额外软件,适合喜欢使用命令行的用户。
缺点:需要一定的命令行知识,对初学者可能不太友好。
四、其他查看方法
1、查看计算机文档:购买的预装系统计算机通常在文档或包装盒中包含显卡型号信息。
2、直接观察硬件:对于台式电脑,可以直接打开机箱查看显卡上的型号标识,对于笔记本电脑,某些厂商会在机身的某个部位(如触控板旁边或底部位置)贴上显卡型号的贴纸或铭牌。
五、常见问题解答
问题1:如何更新显卡驱动程序?
答:访问显卡制造商的官方网站(如NVIDIA、AMD、Intel等),根据显卡型号下载并安装最新驱动,Windows系统也可通过设备管理器自动更新驱动程序。
问题2:如何判断显卡性能?
答:显卡性能由核心频率、显存大小、显存类型等多个因素决定,可以使用基准测试软件(如3DMark)进行评估,这些软件会给出显卡的综合评分和性能排名。
问题3:显卡型号是否影响游戏性能?
答:是的,显卡型号直接影响游戏的流畅度和画质,高性能显卡能更好地支持高画质游戏和复杂的图形处理任务,在选择游戏或进行图形设计时,了解显卡型号和性能是非常重要的。
掌握查看显卡型号的方法对于任何电脑用户来说都是一个实用技能,不同的操作系统提供了多种方式来查询显卡信息,从简单的系统工具到专业的第三方软件,用户可以根据自己的需求和技术水平选择合适的方法,了解显卡的详细信息不仅有助于优化系统性能,还能帮助用户做出更明智的升级和购买决策。