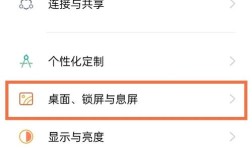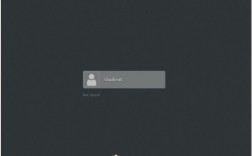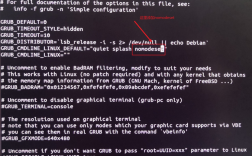电脑如何打开
一、引言

在现代科技高速发展的时代,电脑已经成为我们日常生活中不可或缺的工具,无论是工作、学习还是娱乐,电脑都扮演着重要的角色,对于一些初学者或刚接触电脑的用户来说,如何正确地打开电脑可能会是一个困惑的问题,本文旨在详细解释电脑打开的方法和步骤,帮助用户更好地理解和操作自己的电脑。
二、电脑开机的基本步骤
检查电源连接
确保电脑的电源线正确连接到电源插座和电脑上,对于笔记本电脑,还需要确保电源适配器连接正常。
按下电源按钮
台式电脑:通常在主机箱前面板上有一个明显的电源按钮,按下该按钮,电脑就会启动。
笔记本电脑:电源按钮一般位于键盘附近或机身侧面,找到并按下即可。
等待系统启动
按下电源按钮后,电脑会进行自检(POST, PowerOn SelfTest),然后加载操作系统,这个过程可能需要几秒钟到几分钟不等,具体取决于电脑的配置和状态。
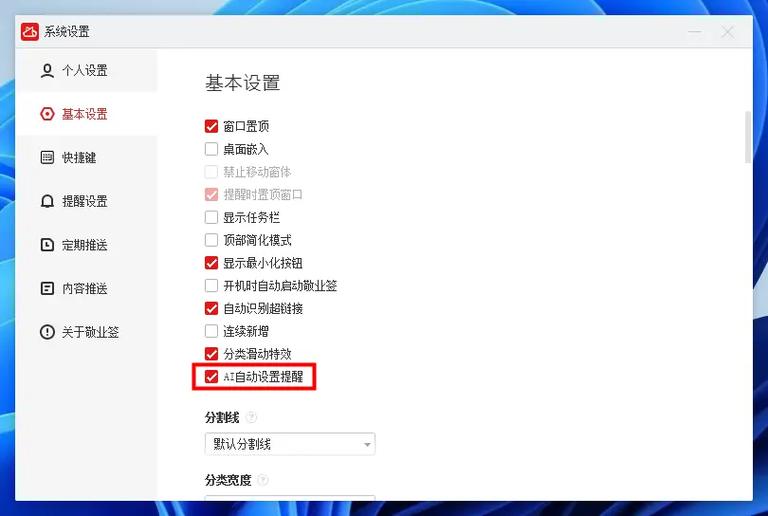
三、进入操作系统
Windows系统
大多数情况下,电脑启动后会直接进入Windows操作系统的登录界面,用户需要输入正确的用户名和密码(如果有设置的话)来登录系统。
1.1 使用开始菜单
登录后,可以通过以下几种方式打开“开始”菜单:
点击屏幕左下角的“开始”按钮。
按下键盘上的Windows徽标键。
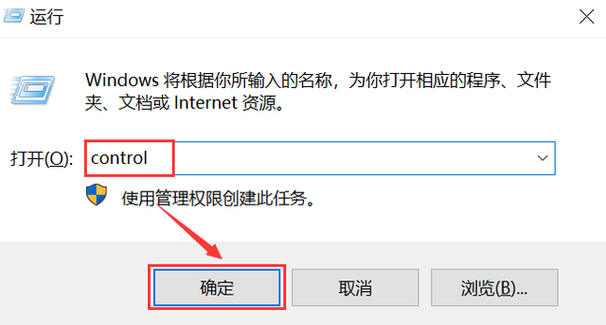
1.2 桌面图标设置
如果桌面上没有显示“我的电脑”图标,可以通过以下步骤添加:
右键点击桌面空白处,选择“个性化”。
在左侧边栏中选择“主题”,然后在右侧点击“桌面图标设置”。
在弹出的窗口中勾选“计算机”,点击“确定”按钮。
MacOS系统
Mac电脑在开机后会进入macOS系统的登录界面,用户需要输入正确的用户名和密码来登录。
2.1 使用Launchpad
登录后,可以通过以下方式打开Launchpad:
点击Dock上的Launchpad图标。
使用触控板手势,将拇指和其他三指或四指同时张开。
2.2 Finder中的应用程序
Finder是macOS的文件管理器,可以通过以下步骤打开Finder中的应用程序:
点击Dock上的Finder图标。
使用Spotlight搜索(按下Command + 空格键)并输入应用程序名称。
四、常见问题及解决方法
电脑无法启动
如果按下电源按钮后电脑没有任何反应,可以尝试以下解决方法:
检查电源线是否连接牢固。
尝试使用不同的电源插座。
如果问题依旧存在,可能是硬件故障,建议联系专业技术人员进行检查。
系统启动缓慢
如果电脑启动时间过长,可以尝试以下优化方法:
清理启动项:按Win + R键,输入msconfig,在“启动”选项卡中禁用不必要的启动项。
磁盘清理:使用系统自带的磁盘清理工具删除临时文件和垃圾文件。
病毒扫描:运行杀毒软件进行全面扫描,确保系统没有受到恶意软件的影响。
五、相关FAQs
Q1: 如何更改电脑的电源按钮功能?
A1: 在Windows系统中,可以通过控制面板或设置应用来更改电源按钮的功能,具体步骤如下:
按Win + S键,搜索“控制面板”并打开。
选择“硬件和声音”,然后点击“电源选项”。
在左侧菜单中选择“选择电源按钮的功能”。
在这里可以自定义电源按钮的行为,例如设置为休眠、关机或不采取任何操作。
Q2: 如何在Mac上重置PRAM/NVRAM?
A2: PRAM(参数随机存取存储器)存储了一些系统设置,重置PRAM可以解决一些与系统设置相关的问题,重置步骤如下:
关闭Mac电脑。
打开电脑时立即按住Option + Command + P + R键约20秒。
松开按键后,Mac会自动重启并重新设置PRAM。
六、上文归纳
掌握正确的电脑开机方法和基本操作技巧对于提高工作效率和用户体验至关重要,通过本文的介绍,希望读者能够更加熟悉电脑的启动流程,并能轻松应对常见的问题,无论是Windows系统还是MacOS系统,只要按照正确的步骤操作,就能顺利启动并使用电脑,如果遇到更复杂的技术问题,建议咨询专业的技术支持人员以获得进一步的帮助。