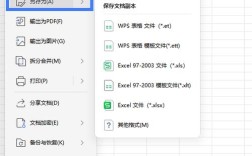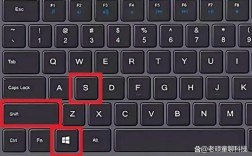如何使用Microsoft Word
Microsoft Word是一款功能强大的文字处理软件,广泛应用于文档编辑、排版和打印,本文将详细介绍如何使用Word,包括基本操作、高级功能和常见问题解答。
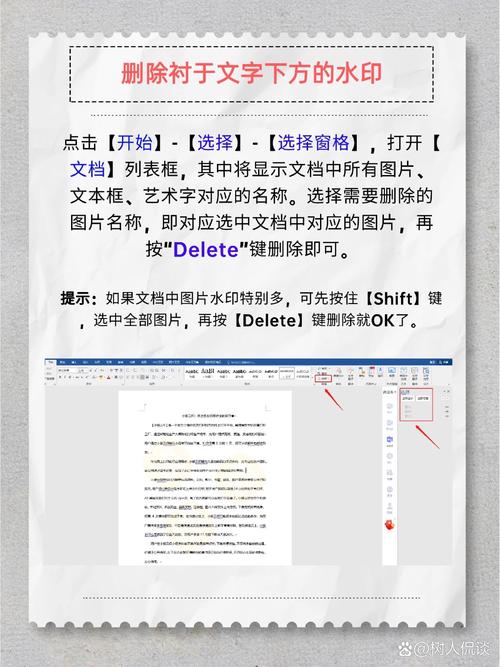
基本操作
1、启动和关闭Word
启动Word:点击桌面或开始菜单中的Word图标,即可启动Word。
关闭Word:点击窗口右上角的“关闭”按钮,或使用快捷键Alt+F4。
2、创建新文档
点击左上角的“文件”菜单,选择“新建”,然后选择“空白文档”。
3、打开现有文档
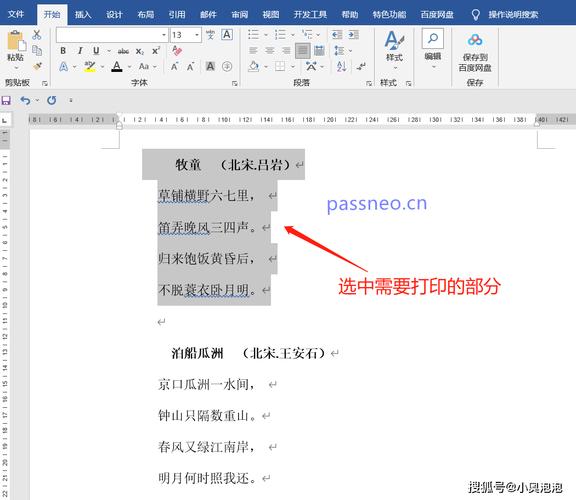
点击左上角的“文件”菜单,选择“打开”,浏览到需要打开的文档,选中后点击“打开”。
4、保存文档
点击左上角的“文件”菜单,选择“保存”或“另存为”,在弹出的对话框中选择保存位置和文件名,然后点击“保存”。
5、输入文本
在文档中点击鼠标左键,即可开始输入文本,可以使用Tab键进行缩进,Enter键换行。
6、编辑文本
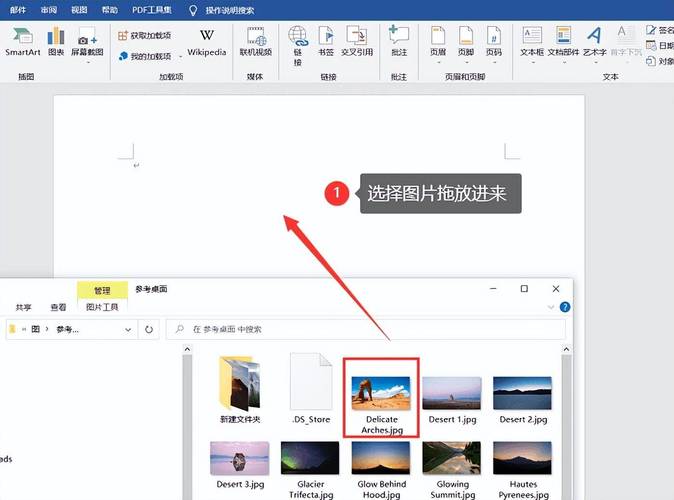
选中需要编辑的文本,可以进行剪切、复制、粘贴、删除等操作,右键点击选中的文本,可以选择相应的编辑选项。
高级功能
1、字体和段落设置
在“开始”菜单中,可以设置字体、字号、颜色、加粗、斜体、下划线等,在“段落”菜单中,可以设置对齐方式、缩进、间距等。
2、插入图片和表格
点击“插入”菜单,选择“图片”或“表格”,在弹出的对话框中选择需要插入的图片或表格。
3、页眉和页脚
双击页面顶部或底部,可以进入页眉或页脚编辑模式,在此处可以输入页码、标题等信息。
4、目录和索引
在“引用”菜单中,可以选择“目录”或“索引”,根据文档内容自动生成目录或索引。
5、拼写和语法检查
在“审阅”菜单中,可以开启拼写和语法检查功能,Word会自动检测文档中的拼写和语法错误,并用红色或绿色波浪线标注。
常见问题解答(FAQs)
Q1: 如何更改Word文档的默认保存位置?
A1: 可以通过以下步骤更改Word文档的默认保存位置:
1、打开Word,点击右上角的“文件”菜单。
2、选择“选项”,在弹出的对话框中选择“保存”。
3、在“默认文件位置”栏中,输入新的默认保存位置,然后点击“确定”。
Q2: 如何在Word中添加水印?
A2: 可以通过以下步骤在Word中添加水印:
1、打开Word,点击“设计”菜单。
2、在“页面背景”组中,点击“水印”。
3、在下拉菜单中,可以选择预设的水印样式,或者选择“自定义水印”。
4、如果选择“自定义水印”,在弹出的对话框中输入水印文字,设置字体、大小、颜色等,然后点击“确定”。