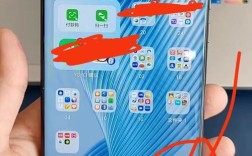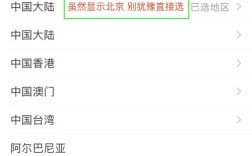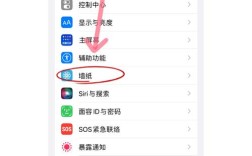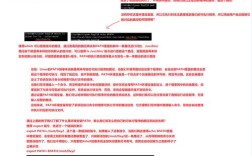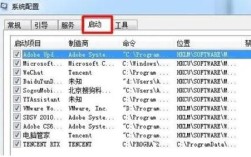如何设置锁屏壁纸
总述
锁屏壁纸是电脑或移动设备在进入锁定状态时显示的图像,它不仅能够美化设备的外观,还可以在一定程度上反映用户的个人风格和喜好,设置锁屏壁纸的方法因操作系统的不同而有所差异,但通常都可以通过系统设置、个性化选项或者第三方软件来实现,本文将详细介绍如何在Windows 10/11、macOS以及移动设备上设置锁屏壁纸,并提供相关FAQs解答常见问题。

详细步骤
Windows 10/11 设置锁屏壁纸
1、打开设置:点击“开始”按钮,选择“设置”(齿轮图标),或者使用快捷键Win + I直接打开设置界面。
2、进入个性化设置:在设置窗口中,点击左侧列表中的“个性化”,然后在右侧菜单中选择“锁屏”。
3、选择锁屏背景:
Windows Spotlight:选择此选项后,锁屏壁纸将由Windows自动设置,展示全球各地的新图像,并每天自动更新。
图片:点击“浏览”按钮,从本地计算机中选择一张图片作为锁屏壁纸。
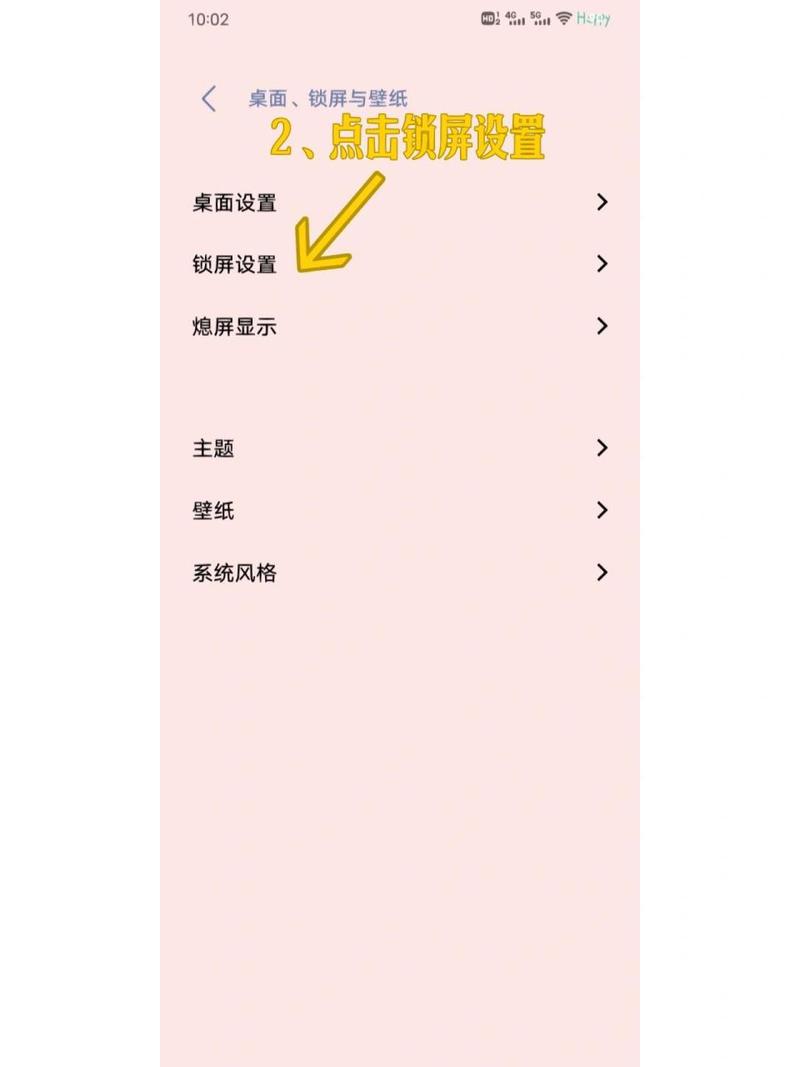
幻灯片放映:点击“添加文件夹”按钮,选择一个包含多张图片的文件夹,这些图片将在锁屏时轮流显示。
macOS 设置锁屏壁纸
1、打开系统偏好设置:点击屏幕左上角的苹果图标,选择“系统偏好设置”。
2、选择桌面与屏幕保护程序:在系统偏好设置窗口中,点击“桌面与屏幕保护程序”。
3、设置屏幕保护程序:在“桌面与屏幕保护程序”窗口中,选择“屏幕保护程序”选项卡,然后从左侧列表中选择一个屏幕保护程序,如果需要使用自定义图片作为屏幕保护程序,可以选择“照片”或“自定义”等选项,并按照提示操作。
4、调整锁屏时间:在同一窗口中,可以调整屏幕保护程序的启动时间,即设备在空闲多长时间后进入锁屏状态。
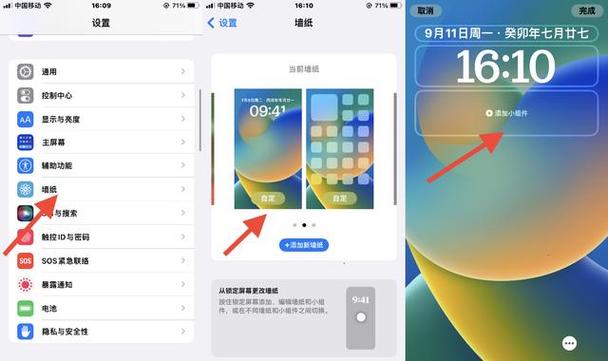
移动设备(如Android和ios)设置锁屏壁纸
1、Android设备:
打开设备的“设置”应用。
滑动屏幕找到并点击“显示”或“锁屏”选项。
在锁屏设置中,选择“壁纸”或类似选项。
从相册中选择一张图片,或者使用设备提供的图片作为锁屏壁纸。
2、iOS设备:
打开“设置”应用。
点击“壁纸”选项。
选择“选择新壁纸”,然后从动态、静态、实况照片或相册中选择一张图片作为锁屏壁纸。
如果需要同时设置主屏幕和锁屏壁纸,可以选择“同时设定”。
注意事项
在选择锁屏壁纸时,请确保图片的分辨率与设备屏幕相匹配,以避免显示不清晰或变形。
对于Windows系统,如果启用了登录密码,锁屏壁纸可能会在登录屏幕上短暂显示,然后切换到登录界面,这是正常现象,无需担心。
在使用第三方软件设置锁屏壁纸时,请确保软件来源可靠,避免安装恶意软件。
FAQs
Q1: 如何更改Windows 10/11的锁屏壁纸?
A1: 要更改Windows 10/11的锁屏壁纸,请打开“设置”>“个性化”“锁屏”,然后选择“Windows Spotlight”、“图片”或“幻灯片放映”作为锁屏背景,如果选择“图片”或“幻灯片放映”,需要点击“浏览”按钮从本地计算机中选择图片或文件夹。
Q2: 如何在macOS上设置屏幕保护程序为锁屏壁纸?
A2: 在macOS上,设置屏幕保护程序为锁屏壁纸需要打开“系统偏好设置”“桌面与屏幕保护程序”,在“屏幕保护程序”选项卡中选择一个屏幕保护程序,并调整启动时间,macOS并不直接支持将屏幕保护程序设置为锁屏壁纸,但可以通过调整屏幕保护程序的启动时间和内容来间接实现这一效果。
通过上述步骤可以轻松地在不同设备上设置锁屏壁纸,使设备更具个性化,无论是通过系统自带的设置选项还是借助第三方工具,都能满足用户对锁屏壁纸的多样化需求。