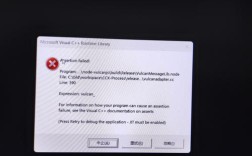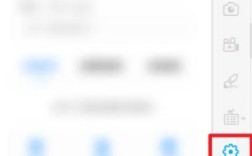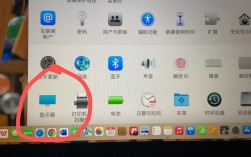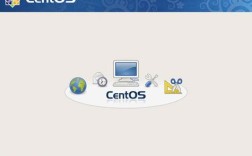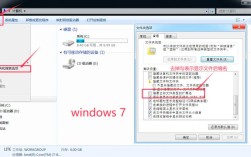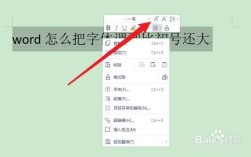全面指南
在现代计算环境中,文件后缀(也称为文件扩展名)是操作系统用来识别文件类型的重要标识,了解如何显示和处理这些后缀对于日常的电脑操作至关重要,本文将详细介绍在不同操作系统中显示文件后缀的方法,并提供一些相关的FAQs解答。
一、Windows系统
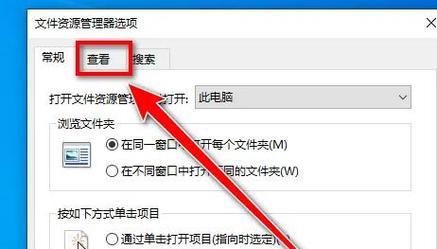
1、通过文件资源管理器
打开“此电脑”或“我的电脑”。
点击上方菜单栏中的“查看”选项卡。
在“查看”选项卡中找到并勾选“文件扩展名”复选框。
2、修改注册表设置
按下Win + R键,输入regedit并按回车,打开注册表编辑器。
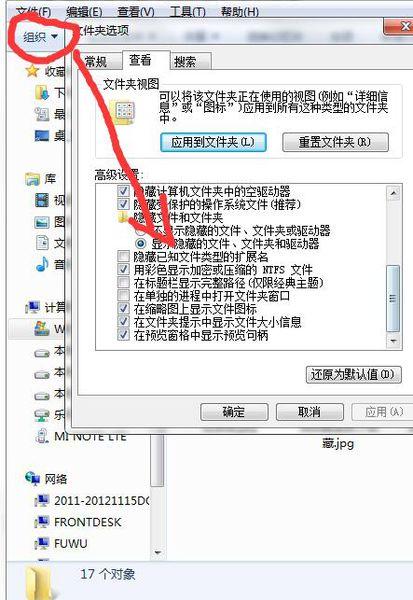
导航到以下路径:HKEY_CURRENT_USER\Software\Microsoft\Windows\CurrentVersion\Explorer\Advanced。
找到名为Hidden的键值对,将其数值数据设置为1,表示隐藏已知文件类型的扩展名;设置为2,则表示显示所有文件的扩展名。
3、使用命令提示符
打开命令提示符窗口。
输入以下命令并按回车:
- attrib h *.* /s /d
此命令会递归地显示当前目录及其子目录下所有文件的扩展名。

二、macOS系统
1、通过Finder
打开Finder应用程序。
点击屏幕左上角的苹果图标,选择“系统偏好设置”。
进入“安全性与隐私”>“完全磁盘访问权限”,授予Finder完全磁盘访问权限。
重启Finder后,右键点击任意文件夹或文件,选择“显示简介”,即可看到文件的扩展名。
2、终端命令
打开终端应用程序。
输入以下命令并按回车:
- defaults write NSGlobalDomain AppleShowAllExtensions bool true
重新启动Finder或注销并重新登录账户以使更改生效。
三、Linux系统
1、通过文件管理器
大多数Linux发行版的文件管理器都支持直接显示文件扩展名,在GNOME文件管理器中,可以通过点击右上角的“搜索”按钮旁边的小齿轮图标来调整视图设置。
在“首选项”>“行为”标签页下,确保选中了“始终显示文件扩展名”。
2、使用命令行工具
打开终端窗口。
使用ls l命令列出当前目录下的所有文件及其详细信息,包括扩展名。
如果希望递归地显示某个目录及其子目录下所有文件的扩展名,可以使用find命令结合exec选项来实现。
| 操作系统 | 方法 | 步骤 |
| Windows | 文件资源管理器 | 1. 打开“此电脑”。 2. 点击“查看”选项卡。 3. 勾选“文件扩展名”。 |
| Windows | 注册表设置 | 1. 打开注册表编辑器。 2. 导航至指定路径。 3. 修改 Hidden键值对。 |
| Windows | 命令提示符 | 1. 打开命令提示符。 2. 输入特定命令。 |
| macOS | Finder | 1. 打开Finder。 2. 进入系统偏好设置。 3. 修改完全磁盘访问权限。 |
| macOS | 终端命令 | 1. 打开终端。 2. 输入特定命令。 |
| Linux | 文件管理器 | 1. 打开文件管理器。 2. 调整视图设置。 |
| Linux | 命令行工具 | 1. 打开终端。 2. 使用 ls l命令。 |
FAQs
Q1: 如何在Windows系统中永久显示所有文件的扩展名?
A1: 要永久显示所有文件的扩展名,可以通过修改注册表来实现,具体步骤如下:
1、按下Win + R键,输入regedit并按回车,打开注册表编辑器。
2、导航到以下路径:HKEY_CURRENT_USER\Software\Microsoft\Windows\CurrentVersion\Explorer\Advanced。
3、找到名为Hidden的键值对,将其数值数据设置为2。
4、关闭注册表编辑器并重启计算机,使更改生效。
Q2: 在macOS中如何快速切换是否显示文件扩展名?
A2: 在macOS中,可以通过终端命令快速切换是否显示文件扩展名,打开终端应用程序,输入以下命令之一并按回车:
显示文件扩展名:
- defaults write NSGlobalDomain AppleShowAllExtensions bool true
隐藏文件扩展名:
- defaults write NSGlobalDomain AppleShowAllExtensions bool false
之后,需要重新启动Finder或注销并重新登录账户以使更改生效。