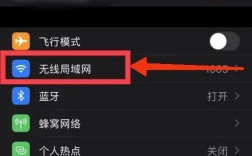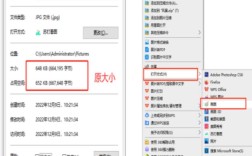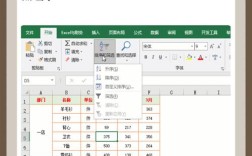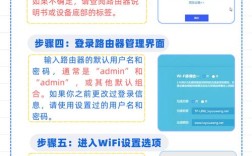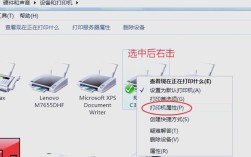一、使用内置样式设置标题
1、打开Word文档:启动Microsoft Word并打开你需要编辑的文档。
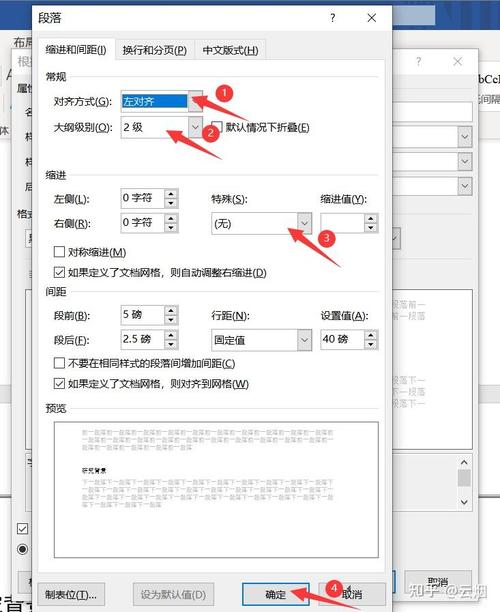
2、文本:点击你想要设置为标题的文本,或者在新一行开始输入你的标题内容。
3、应用样式:
在Word的顶部菜单栏中,找到并点击“开始”选项卡。
在“样式”区域,你可以看到多种预设的样式,包括“标题1”、“标题2”、“标题3”等。
根据标题的层级,选择合适的标题样式,如果你想要一个一级标题,就点击“标题1”。
4、自定义样式(可选):
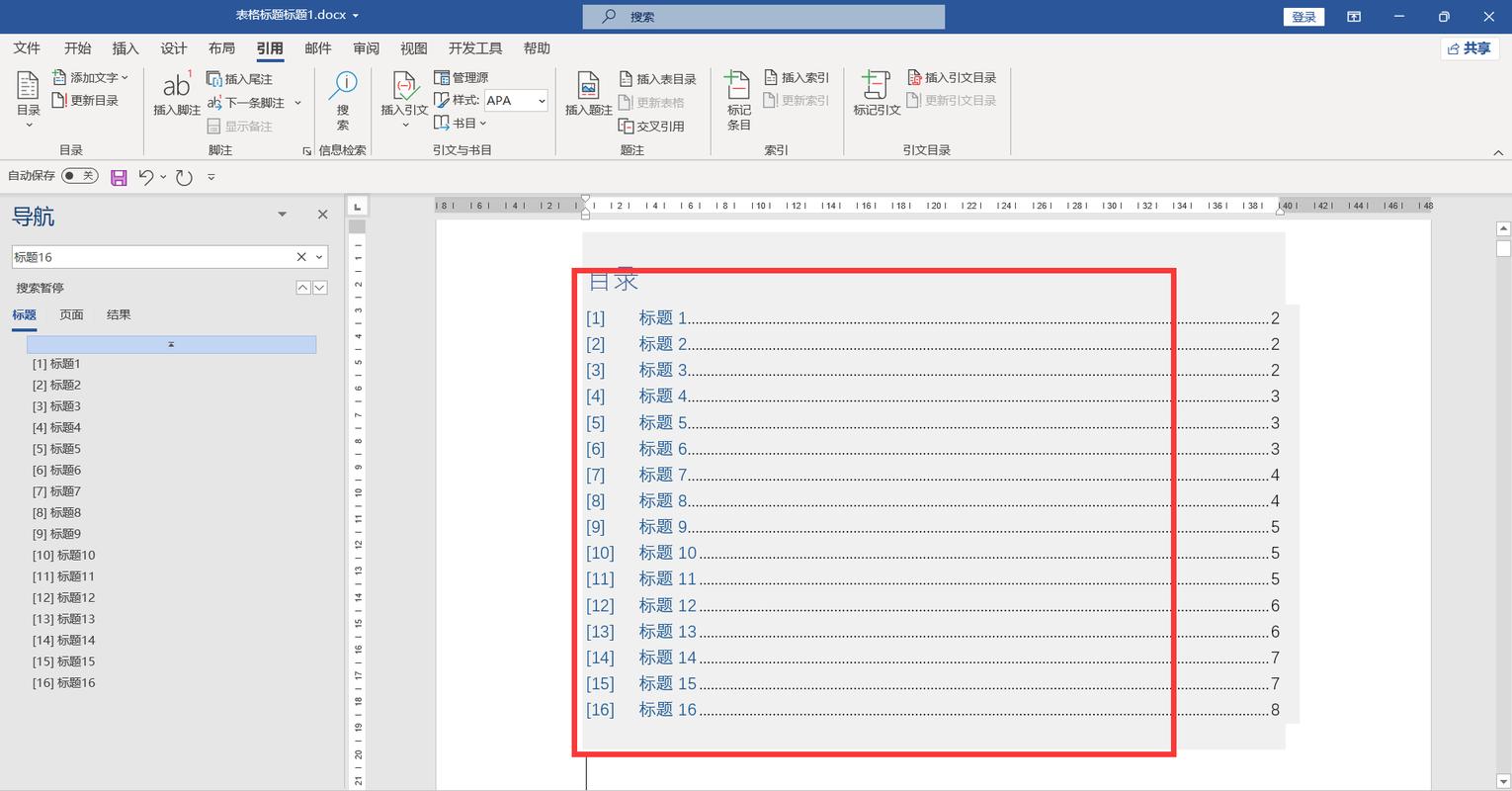
如果预设的样式不完全符合你的需求,你可以右键点击样式,然后选择“修改”。
在弹出的对话框中,你可以调整字体、字号、颜色、段落间距等属性。
完成自定义后,点击“确定”保存更改。
5、应用到其他标题:重复步骤2和3,为文档中的其他标题应用相应的样式。
二、手动设置标题格式
1、文本:同样,首先选择你想要设置为标题的文本。
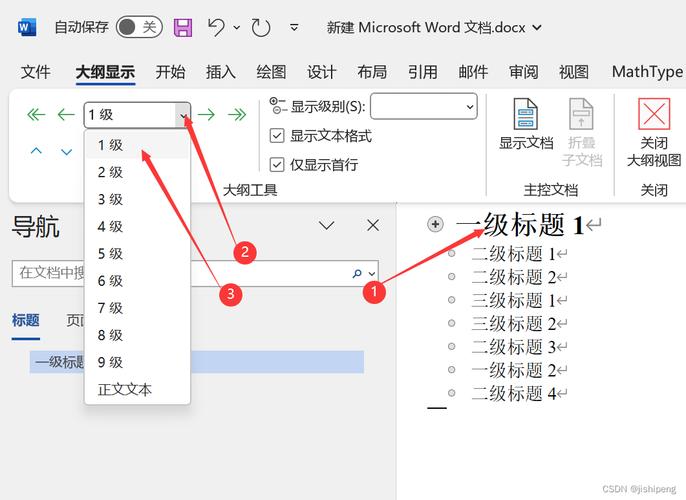
2、设置字体和字号:
在“开始”选项卡中,使用字体和字号下拉菜单选择适合标题的字体和字号。
你可以选择Arial或Times New Roman字体,字号可以设置为大于正文的尺寸,如16磅或更大。
3、加粗和对齐:
点击“加粗”按钮使标题更加突出。
使用段落对齐工具(左对齐、居中、右对齐或两端对齐)来调整标题的对齐方式,一级标题通常使用居中对齐。
4、调整段落间距:
选中标题,右键点击并选择“段落”。
在“缩进和间距”选项卡中,调整“段前”和“段后”间距,以及“行距”,以增加标题与正文之间的空间,使其更加醒目。
5、添加颜色或效果(可选):
可以为标题文字添加颜色,或应用阴影、轮廓等效果,使其更加引人注目。
注意不要过度装饰,以免影响文档的整体美观和可读性。
三、创建自定义标题样式
1、打开样式窗格:在“开始”选项卡中,点击“样式”窗口右下角的小箭头,打开样式窗格。
2、创建新样式:点击窗格底部的“新建样式”按钮。
3、命名并设置样式:
在弹出的对话框中,为新样式命名,如“自定义标题1”。
设置样式的类型为“段落”。
在接下来的选项中,自定义字体、字号、颜色、段落间距等。
4、添加到样式库:完成设置后,点击“确定”,新样式会出现在样式窗格中,方便以后快速应用。
5、应用自定义样式:选择需要设置为该样式的标题文本,然后在样式窗格中点击你刚刚创建的自定义样式。
四、使用表格整理标题设置信息
| 步骤 | 描述 | 操作 |
| 1 | 选择标题文本 | 点击你想要设置为标题的文本。 |
| 2 | 应用内置样式 | 在“开始”选项卡的“样式”区域选择“标题1”、“标题2”等。 |
| 3 | 自定义样式 | 右键点击样式,选择“修改”,调整字体、字号等。 |
| 4 | 手动设置格式 | 分别设置字体、字号、加粗、对齐和段落间距。 |
| 5 | 创建自定义样式 | 在样式窗格中点击“新建样式”,进行详细设置。 |
| 6 | 应用样式 | 选择文本,应用预设或自定义样式。 |
五、相关问答FAQs
Q1: 如何快速更改文档中所有同级标题的格式?
A1: 如果你使用了Word的内置标题样式或自定义的标题样式,可以通过右键点击样式名,选择“修改”,然后在弹出的对话框中进行调整,所有应用了该样式的标题都会自动更新为新的格式。
Q2: 我可以为不同的章节或部分使用不同的标题样式吗?
A2: 当然可以,Word允许你为每个标题单独设置样式,无论是使用内置样式还是自定义样式,这样,你可以根据文档的结构或设计需求,为不同的章节或部分设置不同的标题格式,以增强文档的组织性和可读性。