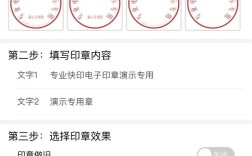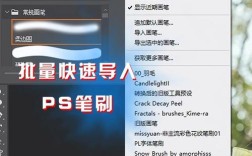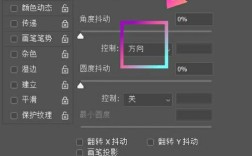Photoshop去除背景的详细步骤与技巧
一、引言
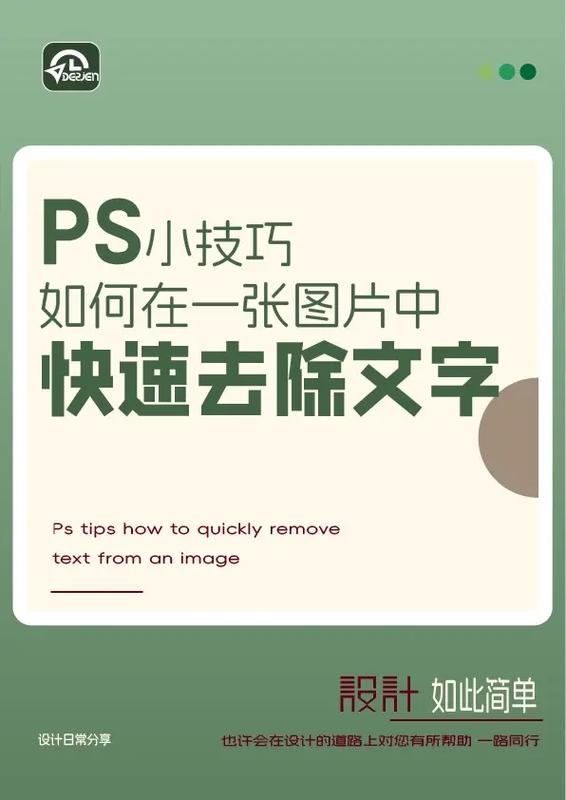
在数字图像处理领域,Adobe Photoshop(简称PS)以其强大的功能和灵活性,成为了设计师、摄影师及创意工作者必备的工具之一,去除图片背景是一项常见且实用的技能,无论是为了突出主体、合成图像还是准备透明背景的图片素材,掌握这项技术都至关重要,本文将深入探讨如何使用PS去除背景,包括基础操作、进阶技巧以及常见问题解答,旨在帮助读者全面、准确地掌握这一技能。
二、基础准备
1. 软件版本与兼容性
确保你使用的是支持去除背景功能的PS版本,虽然不同版本的PS在界面布局和某些功能上可能有所差异,但基本原理和操作流程大致相同,建议使用较新版本的PS,以获得更好的性能和更多的功能支持。
2. 熟悉界面与工具
在开始之前,先熟悉PS的界面布局和常用工具,特别是“图层”面板、“工具箱”以及“菜单栏”中的相关选项,如“选择”、“图像”、“调整”等,了解这些工具的位置和功能,将有助于你更高效地进行背景去除工作。
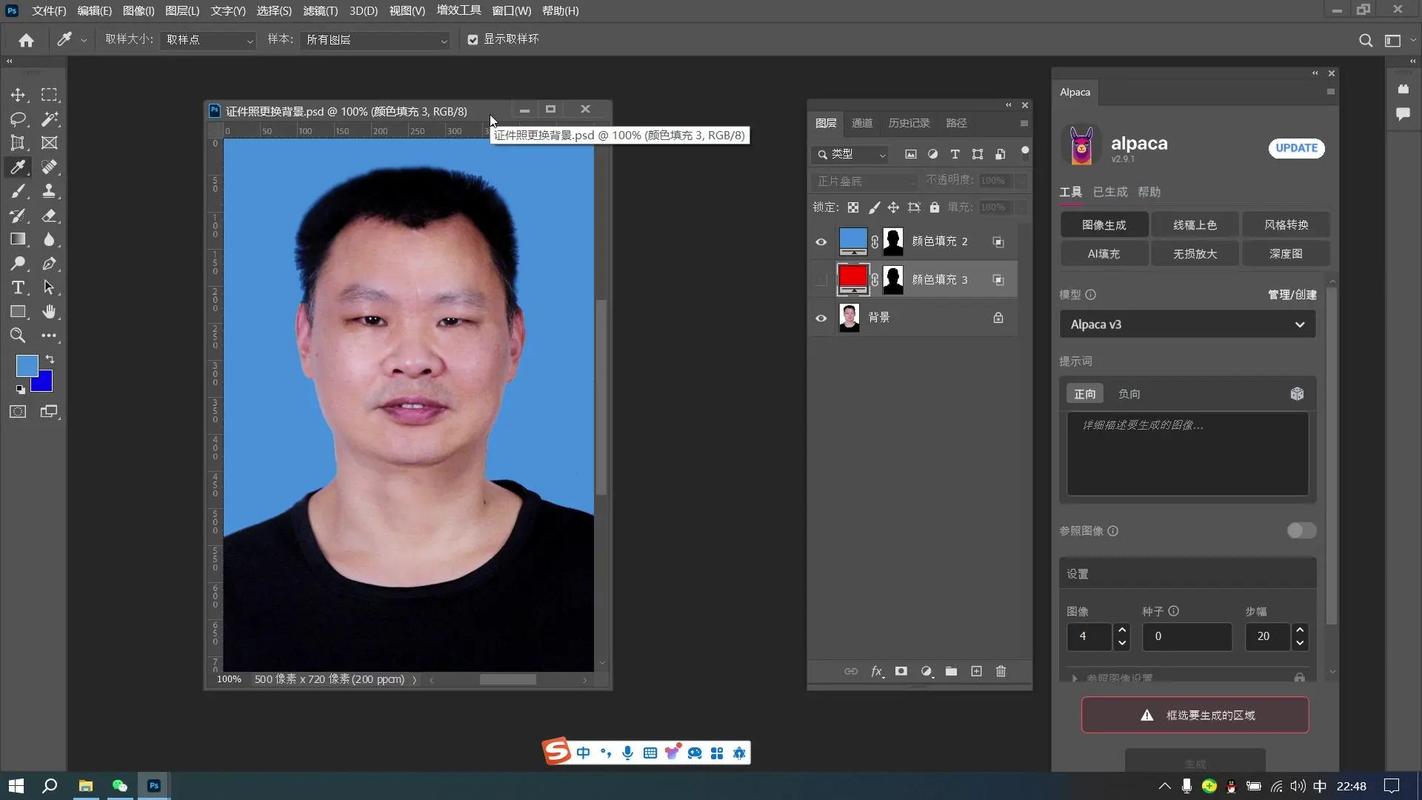
3. 素材准备
准备好需要去除背景的图片素材,为了便于演示和说明,本文将以一张具有纯色背景(如白色)的图片为例进行讲解,你可以根据实际情况选择不同背景颜色或复杂程度的图片进行练习。
三、去除背景的基本步骤
1. 打开图片并复制图层
打开PS软件,通过“文件”>“打开”菜单加载你需要处理的图片,为了保护原始图片不被破坏,建议先复制一个新的图层进行操作(Ctrl+J),这样,即使后续操作出现失误,也可以恢复到原始状态。
2. 创建选区
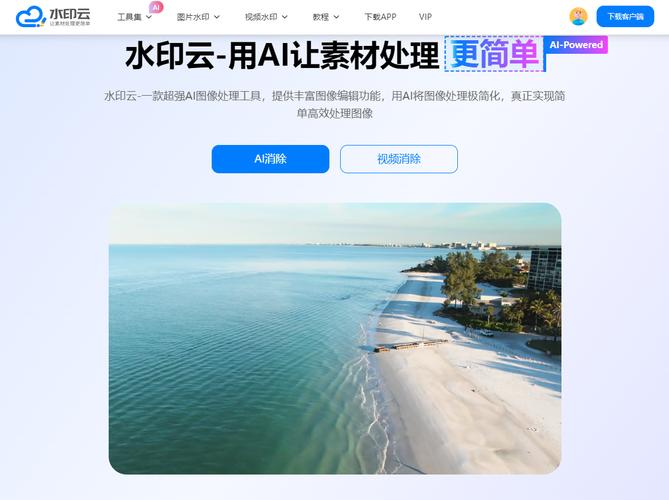
创建精确的选区是去除背景的关键步骤之一,根据背景颜色的不同,可以选择不同的方法来创建选区。
色彩范围选择:适用于纯色背景或背景颜色相对单一的情况,点击“选择”菜单,选择“色彩范围”选项,在弹出的对话框中,使用吸管工具拾取背景颜色,并通过调整颜色容差来扩大或缩小选中范围,确认后即可创建选区。
魔棒工具:适用于背景与前景对比明显的情况,在工具箱中选择魔棒工具,设置适当的容差值,然后在背景上点击即可选中相近颜色的区域,如果需要选中多个不连续的区域,可以按住Shift键同时点击。
快速选择工具与调整边缘:对于边缘较为复杂的图片,可以使用快速选择工具进行初步选取,然后利用“调整边缘”功能对选区进行细化,在顶部选项栏中点击“调整边缘”按钮,通过调整视图模式、边缘检测半径、平滑、羽化、对比度等参数来优化选区效果。
3. 删除背景
创建好选区后,就可以删除背景了,按Delete键或Backspace键即可删除选区内的像素,使背景变为透明,如果需要保留选区以便后续操作,可以通过“选择”菜单中的“存储选区”选项将其保存下来。
4. 修饰边缘(可选)
删除背景后,可能会发现主体边缘有些许残留的背景色或不够平滑,此时可以使用橡皮擦工具、修复画笔工具或仿制图章工具等进行手动修饰,使用橡皮擦工具时,可以选择柔边圆头笔刷轻轻擦拭边缘部分;使用修复画笔工具时,可以按住Alt键取样附近干净的颜色或纹理进行修复。
5. 保存透明背景图片
完成背景去除和边缘修饰后,记得将图片保存为支持透明背景的格式(如PNG或GIF),在“文件”菜单中选择“导出”>“导出为”选项,在弹出的对话框中选择PNG格式并勾选“透明度”选项,最后点击“全部导出”按钮即可。
四、进阶技巧与注意事项
1. 复杂背景的处理
对于背景复杂、颜色丰富的图片,单纯依靠色彩范围或魔棒工具可能难以达到理想的抠图效果,此时可以考虑使用钢笔工具进行手动绘制路径或使用通道抠图等高级技巧,钢笔工具允许你精确地控制选区的形状和边缘,而通道抠图则利用不同颜色通道之间的差异来分离出主体和背景。
2. 利用蒙版进行精细调整
蒙版是PS中非常强大的一个功能,它允许你在不破坏原始图层的情况下对图层进行遮挡或显示,在去除背景后,可以为图层添加蒙版,并通过画笔工具、渐变工具等在蒙版上进行绘制,以实现更加精细的背景融合或过渡效果。
3. 注意细节与品质
在去除背景的过程中,要特别注意保持主体的边缘清晰、光滑无锯齿,并且尽可能减少对主体本身的破坏,还要根据实际需求选择合适的输出格式和压缩比例,以确保最终图片的品质和可用性。
五、归纳与展望
通过本文的学习,相信读者已经掌握了使用PS去除背景的基本方法和进阶技巧,数字图像处理是一个不断发展和创新的领域,新的技术和工具层出不穷,建议读者在学习过程中保持开放的心态和持续学习的精神,不断探索和尝试新的方法和技巧,也要关注行业动态和前沿技术发展,以便更好地应对未来的挑战和机遇。