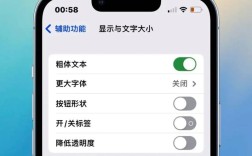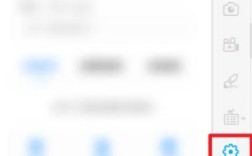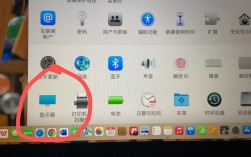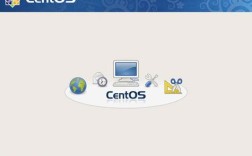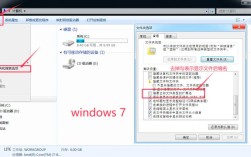在日常生活和工作中,字体大小对我们的视觉体验和工作效率有着重要影响,无论是在使用电脑、手机还是其他设备时,合适的字体大小能够有效减轻眼部疲劳,提高工作效率,本文将详细介绍如何调节字体大小,包括系统设置、显示设置以及浏览器设置等多种方法。
一、系统设置调整字体大小
1. Windows系统(Windows 10和Windows 11)
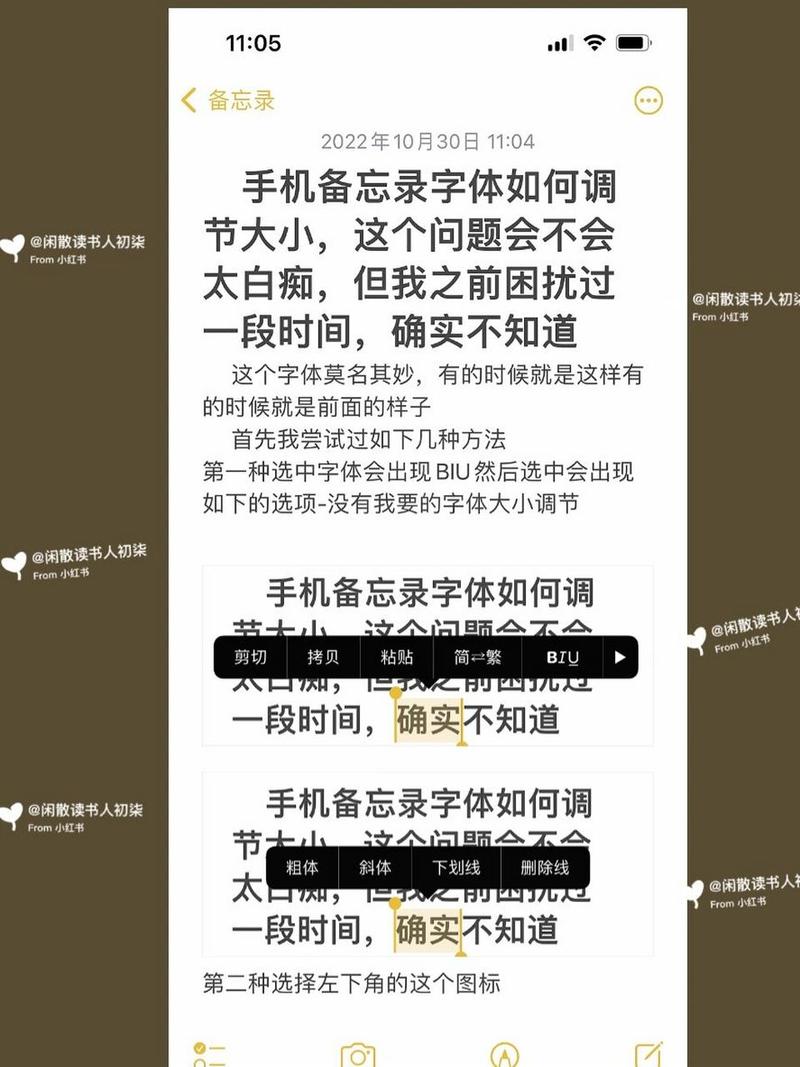
步骤:
打开设置界面:点击Windows左下角的“开始”按钮,选择“设置”图标,进入系统设置界面。
选择系统选项:在系统设置界面中,点击“系统”选项,进入系统相关设置。
调整字体大小:在“系统”选项中,选择左侧菜单中的“屏幕”选项,找到“更改文本、应用和其他项的大小”选项,通过滑动调节器,调整字体大小至满足个人需求。
2. MacOS系统
步骤:
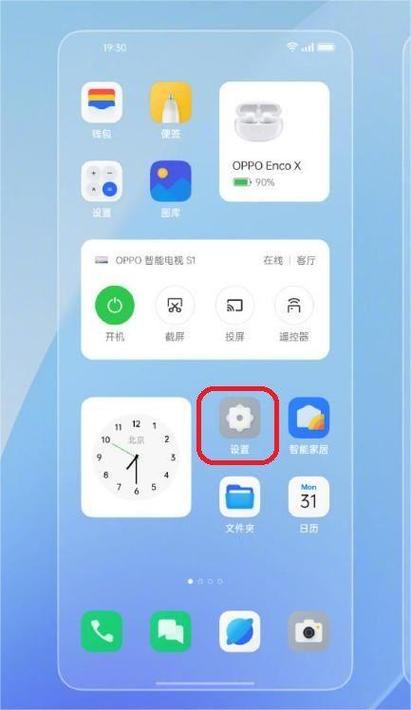
打开系统偏好设置:点击左上角苹果图标,选择“系统偏好设置”。
选择显示器选项:在系统偏好设置中,点击“显示器”选项。
调整分辨率:在显示器选项中,可以选择不同的分辨率来改变字体大小,分辨率越低,字体越大。
二、显示设置调整字体大小
步骤:
进入显示设置界面:在桌面上右键点击鼠标,选择“显示设置”进入显示设置界面。
调整缩放比例:在显示设置中,找到“缩放和布局”选项,通过滑动调节器,调整“更改文本、应用和其他项的大小”的百分比,即可改变字体大小。
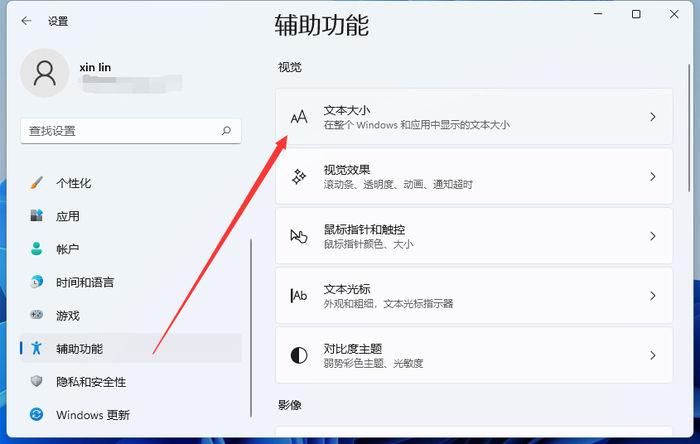
重启电脑:完成调整后,系统可能要求重新启动以应用更改,点击“是”并重新启动电脑。
三、浏览器设置调整字体大小
步骤:
启动浏览器:启动您常用的浏览器(如Chrome、Firefox、Safari等)。
进入设置界面:点击浏览器右上角的菜单按钮,选择“设置”或“首选项”。
调整字体大小:在设置中找到“外观”或类似的选项,通常都会有字体大小的调节设置。
四、快捷键调整字体大小
步骤:
放大字体:按住键盘上的Ctrl键,然后按+键,单击+号放大一次,再次单击以继续放大直到调整到所需的字体大小。
缩小字体:按住Ctrl键,然后按减号键。
恢复原始大小:按住Ctrl键,然后按数字0将其恢复。
五、使用鼠标滚轮调整字体大小
步骤:
放大字体:按住Ctrl键,然后向前滚动鼠标滚轮。
缩小字体:按住Ctrl键,向后滚动鼠标滚轮。
恢复原始大小:按住Ctrl键,然后按数字0。
调节字体大小的方法多种多样,可以根据个人的需求和使用习惯选择合适的方法,以下是一些需要注意的事项:
系统兼容性:不同操作系统和设备可能有不同的调节方法,请根据具体情况选择合适的方法。
应用程序支持:某些应用程序可能不支持字体大小的调节,或者需要特定的设置才能生效。
视觉效果:在调节字体大小时,请注意保持整体界面的美观和可读性,避免过大或过小的字体影响用户体验。
七、FAQs
Q1: 如何快速调节Windows系统中的字体大小?
A1: 可以通过按下Win + 加号(+)键快速增大字体大小;按下Win + 减号()键快速减小字体大小,如果需要恢复到默认大小,可以按下Win + 0键。
Q2: 在MacOS系统中如何调节字体大小?
A2: 可以通过按住Command键并滚动鼠标滚轮来调节字体大小,向上滚动增大字体,向下滚动减小字体。