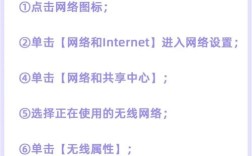在现代生活中,WiFi已经成为我们日常生活和工作中不可或缺的一部分,有时我们可能会忘记已连接的WiFi密码,尤其是在需要将密码分享给其他人或在其他设备上连接时,本文将详细介绍如何在Windows操作系统中查看WiFi密码,包括多种方法及其具体操作步骤。
一、通过命令提示符查看WiFi密码
1、使用CMD命令
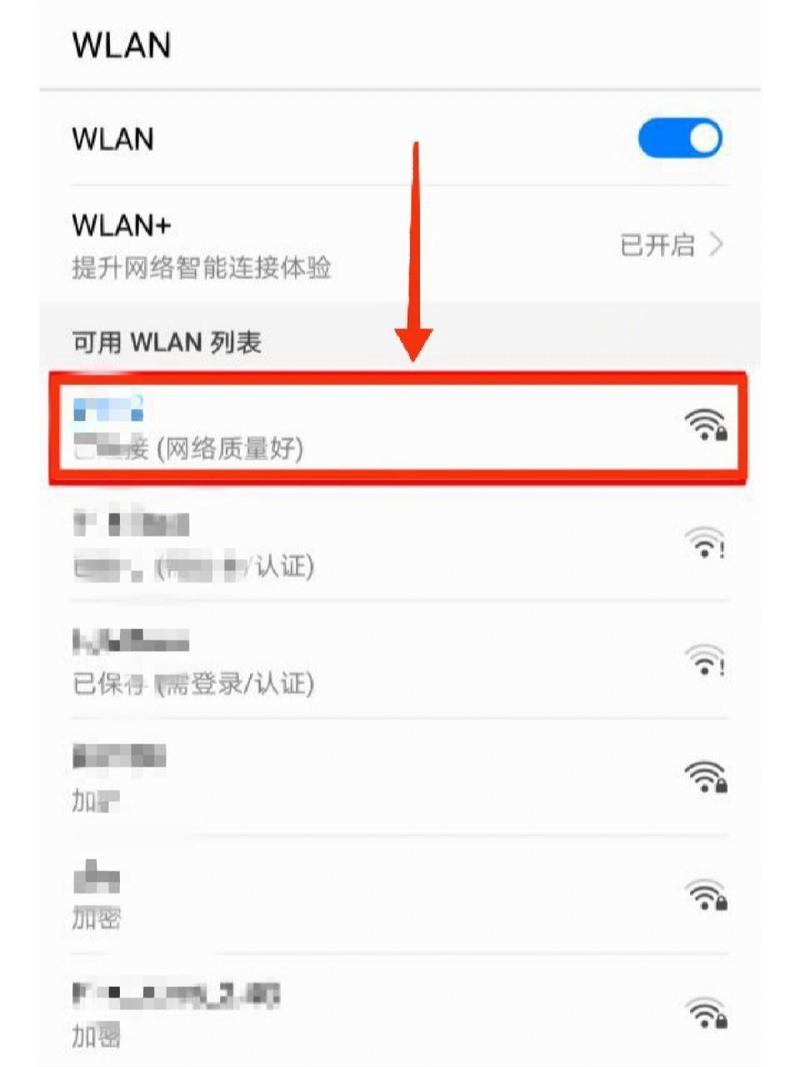
打开命令提示符:按下Win + R键,输入cmd并按回车键,打开命令提示符窗口。
查看所有已保存的WiFi网络:在命令提示符中输入以下命令并按回车键:
- netsh wlan show profiles
该命令会列出所有已保存的WiFi网络名称(Profile)。
查看特定WiFi网络的密码:找到你想查看密码的WiFi名称,然后输入以下命令(将"你的WiFi名称"替换为实际的WiFi名称):
- netsh wlan show profile name="你的WiFi名称" key=clear
执行后,你会看到类似以下的输出:
- 安全设置(来自用户)
- 关键内容 : 你的WiFi密码
关键内容”后面的字符串即为WiFi密码。
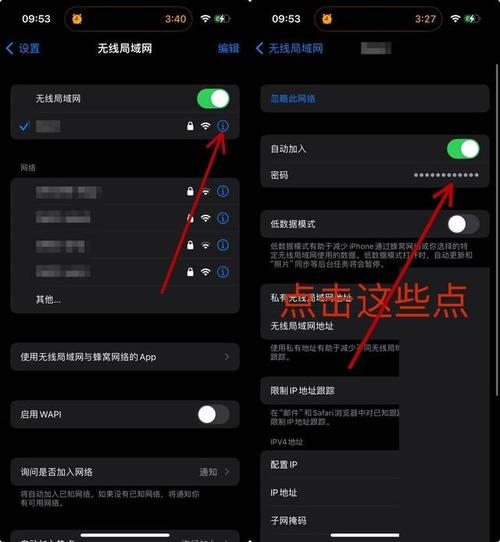
2、批量查看所有WiFi密码
如果你希望一次性查看所有已保存的WiFi密码,可以使用以下批处理命令:
- for /f "skip=9 tokens=1,2 delims=:" %i in ('netsh wlan show profiles') do @echo %j | findstr i v echo | netsh wlan show profiles %j key=clear
此命令会循环遍历所有WiFi网络并显示其密码。
二、通过网络和Internet设置查看WiFi密码
1、通过控制面板查看
打开控制面板:按下Win + R键,输入control并按回车键,打开控制面板。
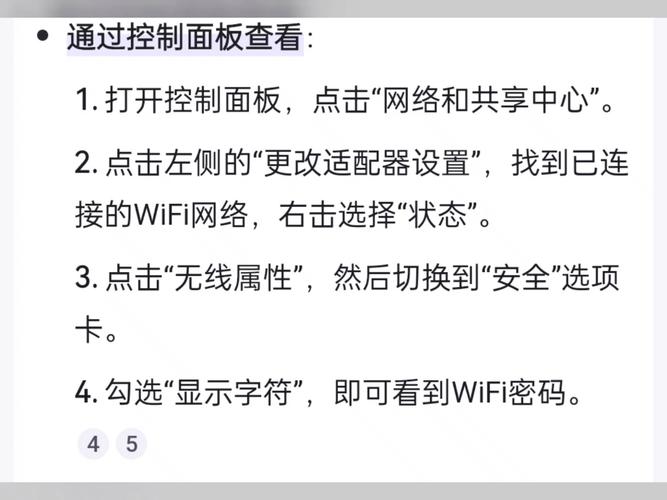
进入网络和共享中心:点击“网络和Internet”,然后选择“网络和共享中心”。
查看无线网络属性:在左侧面板中点击“更改适配器设置”,找到并双击当前连接的WiFi网络,然后点击“无线属性”。
显示WiFi密码:在“安全”选项卡下,勾选“显示字符”复选框,即可在“网络安全密钥”字段中看到WiFi密码。
2、通过设置应用查看
打开设置:按下Win + I键,打开Windows设置。
进入网络和Internet设置:点击左侧面板中的“网络和Internet”,然后选择“WLAN”。
管理已知网络:点击“管理已知网络”,选择要查看密码的WiFi网络,点击“查看WiFi安全密钥”旁边的“显示”按钮。
三、通过路由器管理界面查看WiFi密码
1、登录路由器管理界面
访问路由器IP地址:在浏览器中输入路由器的IP地址(通常是192.168.1.1或192.168.0.1),然后按回车键。
输入管理员用户名和密码:输入路由器的管理员用户名和密码(默认通常为admin/admin,但可能已被修改)。
2、查看WiFi设置
进入无线设置:在路由器管理界面中找到“无线设置”或“WiFi设置”选项,点击进入。
查看WiFi密码:在无线设置页面中,可以看到当前WiFi的名称(SSID)和密码。
四、其他方法
1、通过第三方软件
有些第三方软件可以帮助你查看已连接的WiFi密码,但这些软件可能存在安全风险,使用时需谨慎。
2、通过Mac电脑查看
对于Mac电脑,可以在“钥匙串访问”中找到已连接的WiFi密码,打开“钥匙串访问”应用,搜索WiFi名称,找到对应的条目,勾选“显示密码”即可。
五、注意事项
1、保护隐私:WiFi密码属于敏感信息,查看时应确保周围没有其他人窥视。
2、备份密码:建议将重要的WiFi密码记录在安全的地方,以防忘记。
3、定期更换密码:为了保障网络安全,建议定期更换WiFi密码。
FAQs
Q1:如果忘记了路由器的管理员密码怎么办?
A1:可以尝试重置路由器到出厂设置,但这会导致所有自定义设置被恢复为默认值,包括WiFi密码,重置方法通常是长按路由器上的重置按钮几秒钟。
Q2:如何更改WiFi密码?
A2:可以通过登录路由器管理界面,进入无线设置或WiFi设置页面,找到当前WiFi密码并进行修改,修改后,重新连接到WiFi网络时需要使用新的密码。
通过上述方法,您可以轻松查看和管理Windows系统中已保存的WiFi密码,无论是通过命令提示符、网络和Internet设置还是路由器管理界面,每种方法都有其适用场景和优缺点,选择适合您的方法,可以有效地解决忘记WiFi密码的问题。