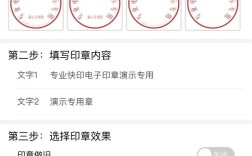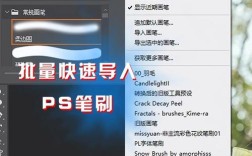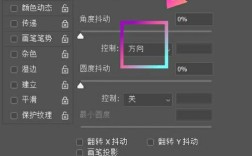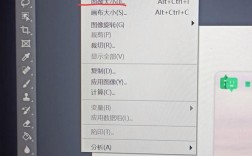如何导出GIF:详细步骤与方法
在当今数字化时代,GIF(Graphics Interchange Format)作为一种流行的图像格式,因其能够展示动态图像和短视频片段而广受喜爱,无论是用于社交媒体分享、表情包制作,还是动画教程和产品展示,GIF都成为了一种有效的视觉传达工具,本文将详细介绍如何使用Photoshop(PS)导出GIF,并提供相关工具和方法的比较,帮助用户更好地掌握这一技能。

一、使用Photoshop导出GIF的详细步骤
1. 导入视频或图像序列
打开Photoshop软件,选择“文件”>“导入”>“视频帧到图层…”。
在弹出的对话框中,浏览并选择要转换的视频文件。
点击“确定”,视频将被逐帧导入到Photoshop中,每一帧都会成为一个单独的图层。
2. 设置时间轴
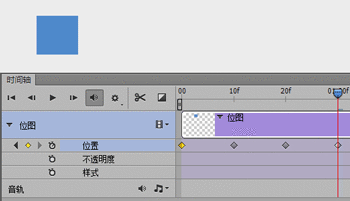
确保时间轴面板可见(如果未显示,可以通过“窗口”>“时间轴”来打开)。
在时间轴面板中,可以看到导入的视频帧按照顺序排列。
可以通过调整图层的持续时间和顺序来编辑动画效果。
3. 优化GIF设置
选择“文件”>“导出”>“存储为Web所用格式(旧版)…”。
在弹出的对话框中,选择“GIF”作为文件格式。
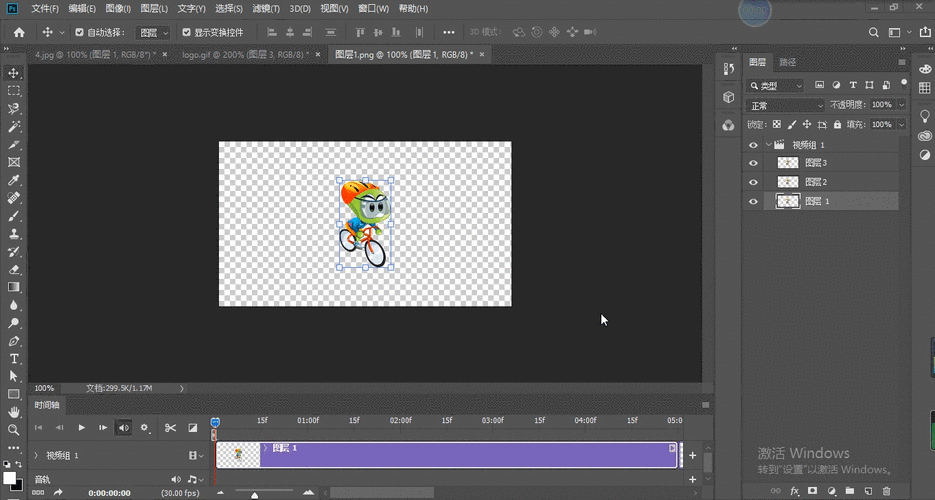
根据需要调整颜色数量、抖动方式、帧速率等参数,以优化GIF的质量和大小。
如果希望GIF循环播放,可以在“循环选项”中选择合适的循环次数。
4. 导出GIF
调整完设置后,点击“存储”按钮。
在弹出的“另存为”对话框中,选择保存位置和文件名。
点击“保存”,Photoshop将开始导出GIF文件。
5. 检查导出的GIF
导出完成后,找到保存的GIF文件并用支持GIF格式的图片查看器或浏览器打开。
检查GIF的播放效果、质量以及是否符合预期。
如有需要,可以返回Photoshop进行调整并重新导出。
二、其他导出GIF的方法
除了使用Photoshop外,还有其他多种方法可以将视频导出为GIF格式,以下是几种常见的替代方法:
1. 风云视频转换器
功能全面:支持多种视频格式的转换,包括批量转换。
操作简便:界面友好易用,适合初学者。
额外功能:提供视频裁剪、合并、添加水印等功能。
2. Gif5网站
在线工具:无需安装软件,直接在浏览器中使用。
丰富功能:支持裁剪、压缩、调整帧率等编辑功能。
便捷分享:支持多种社交媒体平台的直接分享。
3. 快转视频格式转换器
多格式支持:支持MP4、AVI、FLV等多种视频格式转换为GIF。
高效转换:支持批量转换和多线程处理,提高转换效率。
简单易用:界面简洁,操作步骤清晰明了。
4. 移动应用程序(如迅捷视频转换器)
移动设备适用:适用于手机和平板等移动设备。
一键转换:操作简单快捷,支持一键将视频转换为GIF。
多种编辑工具:提供裁剪、编辑等功能以满足不同需求。
不同的GIF导出方法各有其优缺点和适用场景,以下是对上述方法的简要比较:
| 方法 | 优点 | 缺点 | 适用场景 |
| Photoshop | 专业级编辑功能,支持复杂动画制作 | 学习曲线较陡,可能需要一定时间熟悉 | 需要高质量GIF或进行复杂编辑时 |
| 风云视频转换器 | 功能全面,易于上手 | 需要下载和安装软件 | 适合初学者和需要额外视频编辑功能的用户 |
| Gif5网站 | 在线使用,方便快捷 | 依赖于网络连接,可能受限于文件大小和编辑功能 | 快速简单的GIF编辑和转换 |
| 快转视频格式转换器 | 高效转换,支持多线程处理 | 同样需要下载和安装软件 | 需要批量转换或追求高效转换时 |
| 移动应用程序 | 适用于移动设备,便于携带和使用 | 功能相对有限,可能受限于设备性能 | 在移动设备上快速制作和分享GIF时 |
用户可以根据自己的具体需求和设备条件选择合适的方法来导出GIF,无论使用哪种方法,掌握基本的操作步骤和技巧都是关键,通过不断实践和探索,用户可以更加熟练地运用这些工具来创作出精美的GIF作品。